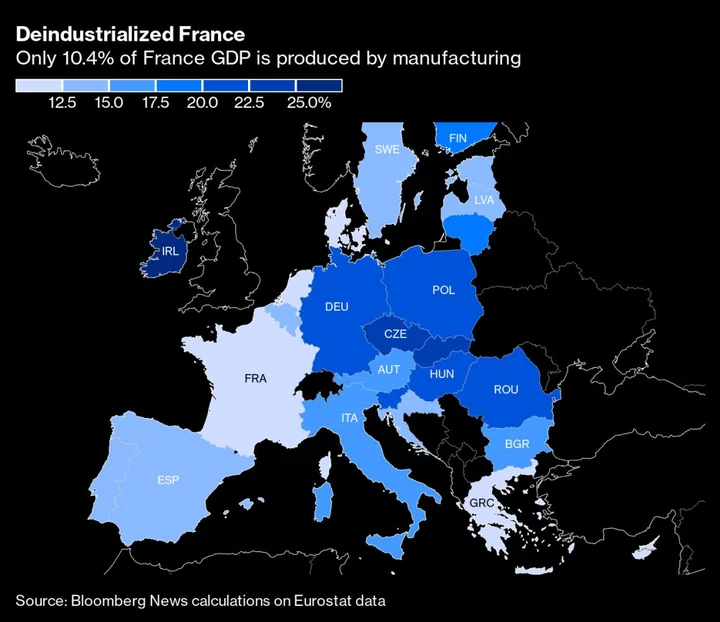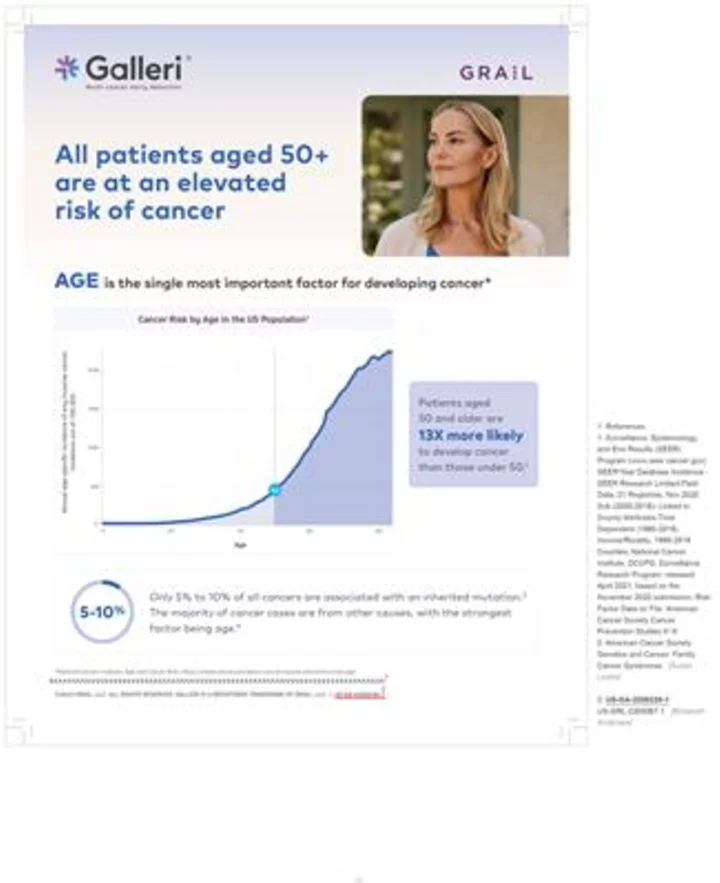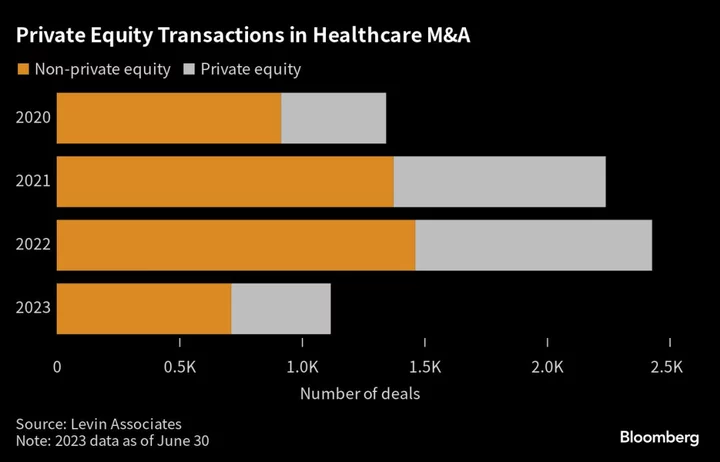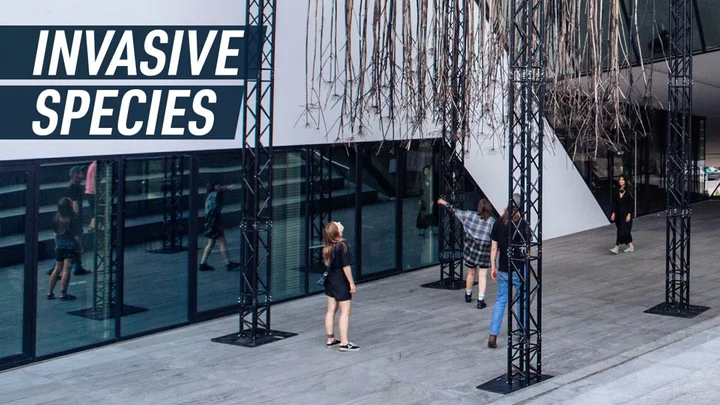Need to expand the local storage on your PC or Mac for music and movies, or all the pics and videos you collect from your phone? The traditional answer has been an external hard drive. The newer, better answer is a portable solid-state drive (SSD).
Once prohibitively expensive, SSDs of all stripes, internal and external, have plunged in price over the past few years. Nowadays, pocket-size, USB-powered external SSDs deliver as much as 10 times the speed of portable hard drives, and much greater durability. They have no metal platters to spin up, nor any read/write heads that need to travel to a specific point on a platter to find the file you need. And a lack of moving parts makes mobile SSDs smaller, slimmer, and better suited to frequent travel and accidental drops than even ruggedized hard drives.
Below, check out our favorite models we've tested from all our recent SSD reviews. Then read on for a detailed guide to how to shop for the portable SSD that best meets your needs. We'll finish this guide with a spec breakout of all of our top picks.
As you can see above, there's a wide variety of portable SSDs to pick from. As you shop, you'll need to pay attention to capacity, size and weight, and a drive's interface or connection to your PC, as well as whether you need one with a rugged casing.
First: Here's why you want an SSD versus a hard drive. Unlike a hard drive, which stores data on those spinning platters accessed by a moving magnetic head, a solid-state drive uses a collection of "persistent" flash memory cells to save data. These are similar to the silicon that makes up a computer's RAM, but they retain your data when electrical power is cut off.
Since hard drives are mechanical devices that use mature technology, you can get relatively large amounts of storage capacity for the money. But the same tech that makes hard drives a tantalizing value becomes their biggest liability when used on the go. If you drop the drive, you could damage the interior mechanism and make your data inaccessible. By contrast, if you jolt an SSD while you're reading or writing data, there is no risk that your files will become corrupted and unreadable.
Is an External SSD Faster Than an External Hard Drive?
Yes: Again, hard drives are slower because they have to physically access your data. Just how much faster is it to read data from flash cells than from particular points on spinning platters? Typical throughput for consumer hard drives is in the range of 100MBps to 200MBps. (One factor is spin rate—among external drives, 5,400rpm units are more common and more affordable than 7,200rpm.)
Our typical benchmark-test results for even run-of-the-mill external SSDs show speeds in excess of 400MBps. Practically speaking, this means you can move gigabytes of data (say, a 4GB feature film, or a year's worth of family photos) to your external SSD in seconds rather than the minutes it would take with an external hard drive.
Still, you do pay for that speed and durability. Want a 2TB portable hard drive? You can find one from major brands such as Seagate and Western Digital for as little as $60. A 2TB external SSD, on the other hand, will run you about $250 to $300. You'll pay four or five times as much for the same amount of storage. If speed, resilience, and portability are critical to you, all that extra money is probably worth it. If they're not, proceed with care. When considering whether to buy an external SSD, make sure you know what you're paying a premium for.
External SSDs are now readily available and cheaper than they were a few years ago, but it will probably be a while before they are a complete replacement for hard drives. Physically larger external drives designed to stay on your desk or in a server closet still mostly use 3.5-inch platter drives inside, taking advantage of their higher capacities and much lower prices per gigabyte compared with SSDs.
What Is the Best External SSD Interface?
External solid-state drives are, essentially, internal SSDs (the same kind that power laptops or live inside desktops) with an outer shell and some bridging electronics. As a result, external drives use one of two internal "bus types" that, in part, dictate their peak speed: Serial ATA (SATA), or PCI Express (PCIe). The latter is usually associated these days with Non-Volatile Memory Express (NVMe), a protocol that is optimized for the characteristics of SSDs and speeds up data transfers.
SATA-based drives tend to be a little cheaper; they're also slower, but just fine for most users' everyday applications. SATA-based SSDs typically top out at around 500MBps for peak read and write speeds, just a bit below the ceiling of the USB 3.0 interface. (Much more about that in a moment.) However, if you're going to be transferring large files such as videos often, you may well want to spring for a PCIe/NVMe-based external SSD. That also ties in with the port you'll plug your SSD into.
Sellers of portable SSDs seldom indicate if the drive is SATA- or PCIe-based. However, checking the specs can be a dead giveaway. If the drive tops out at sequential read and write speeds between 400MBps and 550MBps, it's very likely SATA-based. Speeds of 800MBps or higher indicate a PCIe-based drive.
What Is the Right Kind of USB for Your External SSD?
Arguably more important than the type of storage mechanism inside an external SSD is how it connects to your PC or Mac. Almost all external SSDs today plug into either some flavor of USB port, or a Thunderbolt 3 or 4 port.
Alas, there are enough different flavors of USB to make your head spin—made worse by the confusing nomenclature surrounding USB these days. For example, today's USB 3.2 standard is for all intents and purposes identical to USB 3.1, simply renamed. (It gets even more confusing with the latest kind of USB: The forthcoming USB4 will absorb Thunderbolt.) That said, you'll still see older USB terminology on your PC or Mac and on many SSDs, so you need to know what term correlates to what.
To begin with, you can forget about USB 2.0, whose theoretical bandwidth of 60 megabytes per second (60MBps) is a bottleneck even for a platter drive. (These ports still exist on desktops and laptops, but don't use one with any portable drive. All USB-interface external SSDs will support some flavor of USB 3.) The most commonly used port at your computer's end for external drives of all stripes is USB 3.0, which offers a theoretical peak bandwidth of 640MBps. Until recently, most SSDs' real-world transfer speeds topped out somewhere in the range of 450MBps or below, so these ports were fine.
In addition to 640MBps, you'll also see USB 3.0's theoretical data rate described as 5Gbps. (That's gigabits, not gigabytes, per second.) You also may see this interface dubbed "USB 3.1 Gen 1" or "SuperSpeed USB 5Gbps" (in practice, all three are the same thing), to differentiate it from "USB 3.1 Gen 2" or "SuperSpeed USB 10Gbps," which raises the ceiling to (you guessed it!) 10Gbps. USB 3.1 Gen 2 is the latest version widely available in consumer external SSDs at this writing. PCIe external SSDs can take advantage of the extra 5Gbps of bandwidth, but you need to have a USB port that supports the spec to see the extra speed benefit. (And yes, we are talking about "USB 3.1" as opposed to "USB 3.2." Bear with us.)
In 2019, the USB Implementers' Forum announced that the USB 3.1 flavors were being rebranded as "USB 3.2." With that change, you'll want to know these four modes: 5Gbps ("USB 3.2 Gen 1"), 10Gbps ("USB 3.2 Gen 2x1," and Gen 1x2, the former achieving the 10Gbps speed on one "lane," the latter via two 5Gbps lanes), and 20Gbps ("USB 3.2 Gen 2x2," aka "SuperSpeed USB 20Gbps"). All of these versions of USB are backward-compatible with the USB 3.0 ports on your PC; performance will just bounce down to the slower of the two (the drive's supported spec, or that of the system-side port).
You won't see many USB 3.2 Gen 2x2-capable ports on PCs so far (some late-model high-end desktop motherboards have one), but look to that new USB spec to matter more as the 2020s move on.
Really, all this calls for a little chart to keep it straight...
As you can see, some USB specs are tied to certain system-side physical USB connectors. We'll get into that in a moment.
Can I Use Thunderbolt for an External SSD?
Today's two versions of the Thunderbolt interface, Thunderbolt 3 and 4, each offers a blazing top bandwidth of 40Gbps. (The improvements with Thunderbolt 4 over 3 involve security, power transmission for charging a laptop, and higher display resolution for connected monitors, not speed.) Compatible ports are found on all late-model MacBooks and a growing number of midrange-to-upscale Windows laptops. The physical connector is the same as USB-C, but Thunderbolt SSDs are not backward-compatible with USB Type-C ports that lack Thunderbolt support; look for the little lightning-bolt symbol next to the port.
Thunderbolt is the least common external SSD interface, and drives that use it are often geared toward Mac users since macOS laptops were quicker than their Windows rivals to move to Thunderbolt. You'll find it on resolutely speed-focused drives such as the Samsung Portable SSD X5 and some specialized desktop-style drives that may contain multiple SSDs in a RAID format.
Most workaday SSDs don't come close to saturating this interface, so there's no point in paying a premium for a Thunderbolt drive unless you specifically need the port and the speed because of your computer. You can plug a USB-C drive into a Thunderbolt port, so you're not obliged to buy a Thunderbolt drive if you don't need the speed but have the port.
The Physical USB Port: USB Type-A vs. Type-C, and More
Got interface fatigue yet? Alas, that's not the last thing to consider around USB and Thunderbolt!
System-side physical USB ports these days take the form of USB Type-A (the familiar, older rectangular kind) and USB Type-C (smaller and roughly oval). This physical type is not necessarily an indicator of which specific USB transfer-rate spec the port supports. But you need to make sure you can plug in what you get.
Many SSDs come with cables for both kinds (Type-A and Type-C) at the computer end, or one cable plus an adapter. Two full cables is generally best, as adapters can be awkward and easy to lose. You'll want to match what comes in the box with the ports your PC has (and has free). Also, match specs; spending extra, for example, for a 10Gbps USB 3.2 Gen 2 SSD if you only have 5Gbps-capable ports may be pointless.
Also: Don't confuse the system-side interface with the connector that joins the cable to the drive itself. On most newer portable SSDs, the connector at the SSD end is a USB Type-C port (the same as the kind you might find system-side)...
On others, though, the connector might be a Micro-USB Type-B, which is a flat, wide connector that is different from any USB port you'll see on a laptop or desktop.
Is a Rugged External SSD Worth It?
Indeed, if you carry your drive around frequently, you'll at least want to pay attention to how rugged the drive is. Some models include plastic bumpers, and some even meet military standards for shock and dust protection. Look for support for Ingress Protection ratings such as IP68, explained at the previous link.
And of course, if you're carrying your drive around with you, you want it to look nice. Some come in multiple colors, while most are small and slim enough to be tucked into a shirt pocket.
Perhaps the only thing you don't need to weigh too heavily is the warranty. If your drive breaks because you damaged it, the warranty likely won't cover it. Even if the drive fails because of a manufacturing defect, most warranties simply replace the drive and don't cover the cost of recovery services that attempt to rescue your data from the device. A long warranty is well and good, but the real value in a drive usually lies in what you have on it.
This is also where a spec known as the "terabytes written" rating (or TBW) comes in. It refers to how much data can be written to a drive over its life before some cells on that drive begin to fail. The entire drive itself won't stop functioning, but rather, less and less storage will be made available as time goes on.
How to Tell What Is the Best External SSD?
Here are three key things to look out for when shopping for an external SSD:
COST PER GIGABYTE. The way to calculate relative value on drives like these is to perform some simple math and figure the cost per gigabyte based on the price of a given drive on the day you're shopping. Because SSD pricing fluctuates all the time, relative value does, too.
Generally, the higher a drive's capacity, the cheaper it will be per gigabyte. But that's not always true; sometimes the very highest-capacity drives come at a per-gigabyte price premium. The basement for budget external SSDs at this writing was about 12 to 15 cents per gigabyte, mostly from second- or third-tier vendors. Calculate your bottom-line price when comparing a host of drives.
RUGGEDIZATION. The degree of ruggedness does vary from drive to drive, with drives like the ADATA SE800 leading the field at the moment among mainstream-price external SSDs. IP68 certification is a good spec to look for if you're serious about waterproof and dustproof drives.
Some models, though, like a few from Apricorn's Fortress series, combine major ruggedness with physical and electrical security; it's almost impossible to crack open those drives to get at the components and chips inside without destroying them.
CARRY WEIGHT. Most SSDs weigh a negligible couple of ounces. The carabiner retention loop of SanDisk's Extreme family of external SSDs is especially handy, because many SSDs are small and light enough that losing them is an easy and expensive mistake.
Can You Put an SSD in an External Enclosure?
If none of the drives we've selected for this roundup sounds appealing to you (or you already own an extra internal SSD), there's one more option available: SSD enclosures. These are plastic or metal housings into which you can put your own SATA 2.5-inch or M.2 solid-state drive to take with you on the go.
Enclosures come in 2.5-inch form factors (into which you would put a 2.5-inch SATA SSD) or M.2 ones. The stick-style M.2 SSD is much smaller and lighter, but know that M.2 drives themselves come in both SATA and PCIe bus flavors. You need to be sure your enclosure supports the bus type of M.2 drive you're putting in it.
Also, just because you put a PCIe NVMe drive in an enclosure doesn't mean you should magically expect it to go any faster than a standard external SSD. Any drive placed in an enclosure is still subject to the peak USB speed supported by the enclosure's own electronics and controller, and by the USB protocol supported by the port you plug it into.
Though there are exceptions, most enclosures are not as durable or rugged as major-maker portable SSDs are. This can be a drawback for those who take their SSDs into dangerous environments (think wildlife photographers or first responders), so be sure that before you go this route, you know what your drive will be exposed to. Your data could be at greater risk for corruption than it would be in an SSD purpose-built to withstand the elements.
So, What Is the Best External SSD to Buy?
Our best SSD picks vary widely in features and price, but all should all deliver plenty of speed and peace of mind, if that's what you want from your portable storage. Our summary reviews above and spec chart below are sure to expose at least one model that is perfect for you.
Don't need (or don't want to spring for) an SSD? Then check out our roundup of the best external hard drives. If you're building or upgrading your desktop or laptop, read about how to buy the best M.2 SSDs, as well as the best SSDs for upgrading your laptop.