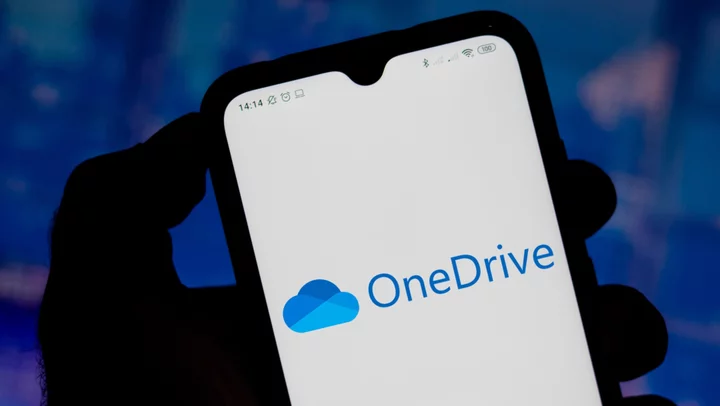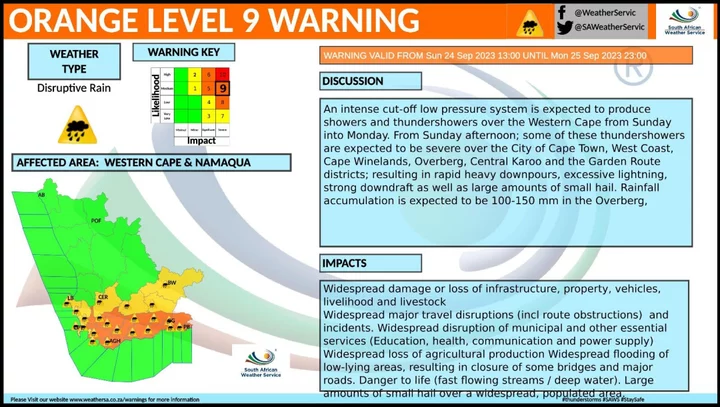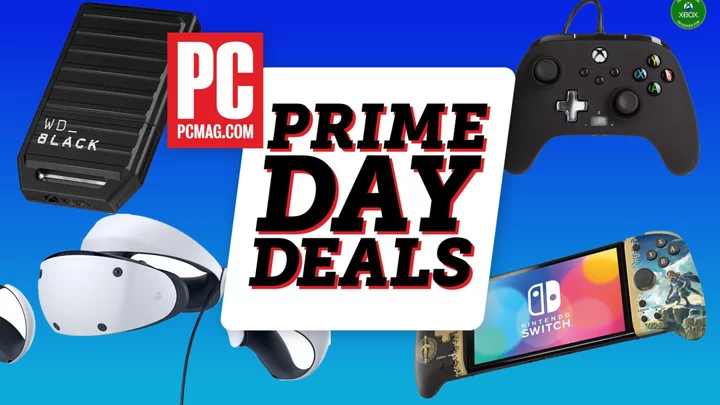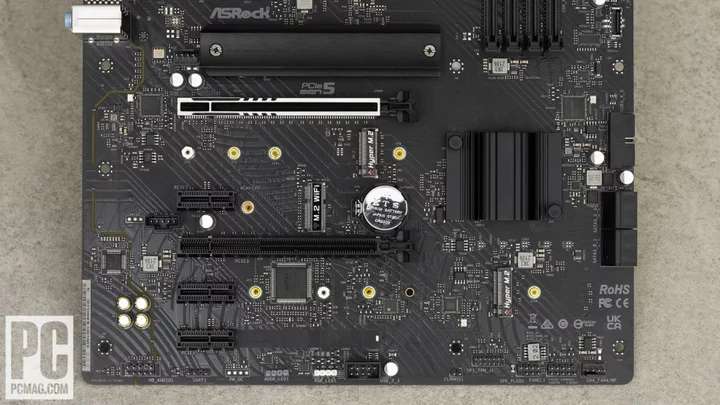Microsoft OneDrive is a helpful tool for backing up and synchronizing files online and across multiple devices. Still, problems and conflicts do occur. Maybe OneDrive suddenly stops working, files fail to sync, items get accidentally deleted, or two versions of the same file appear. Before you run off to a different cloud storage service, though, here's how to resolve these (and other) common OneDrive glitches.
1. OneDrive Is Not Running
OneDrive is built into Windows, so it should be running if you finished the initial setup process. If the OneDrive icon in the Windows System Tray looks grayed out, however, you may be logged out. To fix this, click the OneDrive icon on the Taskbar to bring up the app window. Click Sign in, enter the email address you use for OneDrive, authenticate your account, confirm the folder used for OneDrive, and go through the remaining setup windows until OneDrive starts running again.
2. OneDrive Icon Is Missing
If you can't find the OneDrive icon in the Windows System Tray, there are a few steps you can take. Right-click on the Taskbar and choose Taskbar settings. In Windows 10, go to the Notification area section and click Select which icons appear on the taskbar. Windows 11 users should click Other system tray icons.
You can then enable or disable specific icons from showing up in the System Tray. If you see Microsoft OneDrive, turn on its switch and check to see if the icon appears in the Taskbar. If there is no OneDrive icon on this page, you'll have to manually load the program.
To do this, open File Explorer and go to the following location: C:\Users\[your username]\AppData\Local\Microsoft\OneDrive. Double-click the OneDrive.exe file to start it. Your OneDrive folder should appear and the System Tray icon should now show up.
3. OneDrive Syncing Is Paused
Sometimes OneDrive says that it's paused and your files are no longer syncing. It's possible you accidentally paused the program, or the pause could have kicked off because you are in battery saver mode or using cellular data on your laptop. To address this issue, click the OneDrive System Tray icon and hit the Pause button to resume syncing.
Still want to sync your files in these situations? Click the gear icon in the OneDrive window and select Settings. In Windows 10, click the Settings tab and uncheck Automatically pause sync when this device is on a metered network. Windows 11 users can disable Pause syncing when this device is on a metered network option.
You can also prevent battery saver mode from pausing OneDrive from here if you disable Pause syncing when this device is in battery saver mode.
4. OneDrive Isn't Syncing Specific Files
OneDrive may not be syncing a file because it’s open and in use by another application. The fix for this is simple: Just close the file in question and give OneDrive a moment to process the update. Once the file is synced, you should then be able to open it again and resume your work.
5. Certain Folders and Files Aren't Being Synced
Are you unable to see or access certain folders or files on your current PC? The problem could be that those folders aren't included in the synchronization. To confirm this, go to OneDrive settings. Click the Account tab and select Choose folders. If the folder you need is unchecked, check it and then click OK to sync its files to your PC.
6. Conflict With Microsoft 365
If you use Microsoft 365 or Microsoft Office, an option in OneDrive lets Office control the saving and syncing of files to help you share them with other people. Unfortunately, that option can sometimes block or interrupt the synchronization.
To correct this, especially if you don’t need to collaborate on files, go to OneDrive settings. In Windows 10, click the Office tab and uncheck the box for Use Office applications to sync Office files that I open. In Windows 11, click the Sync and backup category, choose Advanced settings, and turn off File collaboration.
7. Your PC Is Running Low on Space
Sometimes you may run into trouble with OneDrive file syncing because your computer’s storage drive is running out of space. You can resolve this issue a few different ways. First, try freeing up space on your PC by removing temporary files, uninstalling applications, and emptying the Recycle Bin. You should also open the OneDrive settings to remove folders you no longer need on your PC. Click the Account tab and select Choose folders, then uncheck any folders you no longer want to sync locally and click OK.
You can also have the service remove all the OneDrive files from your PC and download them only when you need them. For this, go to OneDrive settings. In Windows 10, click the Settings tab and then enable Save space and download files as you use them. In Windows 11, click Sync and backup > Advanced settings > Files On-Demand.
8. Files Are Missing in OneDrive
Can't find a particular file synced through OneDrive? If you think it may have been deleted, your first step should be to check the Windows Recycle Bin. Not there? OneDrive offers its own Recycle Bin, which holds onto deleted files for up to 30 days.
To access this feature, click the OneDrive System Tray icon and select View online. At the window for your OneDrive cloud storage, click the Recycle bin category. Here, you can browse all the files in the bin or search for a file by name. If you find the file, check it and click Restore to return the file to its original location.
9. OneDrive Has Duplicate Files
You open a folder containing OneDrive files and discover two items with the same name—one with the basic filename and a second with both the filename and the name of your computer. This problem sometimes crops up if you open and edit the same file on more than one computer.
In these instances, OneDrive isn’t sure which one to sync as the official file so it syncs them both and appends the computer name to one of them. If you hit this glitch, open both files, and make sure the version you want to keep doesn’t have the appended computer name.
If this problem keeps happening, one way to resolve it is to refresh your Windows credentials for OneDrive. Open Control Panel in icon view and open the applet for Credential Manager. (Or search "Credential" from the Taskbar and select Credential Manager.)
Click the Windows Credentials tab and look to the Generic Credentials section. Find the entry that says OneDrive Cached Credentials and click the down arrow to unfurl more details. Click Remove, then quit and restart OneDrive. Sign back in to recreate the necessary credentials, and the issue should be solved.
10. How to Fix an Issue With No Solution
If you are running into any issues that seem to have no solution, one option is to uninstall and reinstall OneDrive. In Windows 10, go to Settings > Apps > Apps and features, then select Microsoft OneDrive and click Uninstall. In Windows 11, go to Settings > Apps > Installed apps, then click the ellipsis icon next to the entry for Microsoft OneDrive and click Uninstall.
You can then reinstall the program from Microsoft’s OneDrive website. Click the Download button, and run the installation from the downloaded setup file. Click the OneDrive System Tray icon, sign in, and follow the steps to set up your OneDrive account and access again.