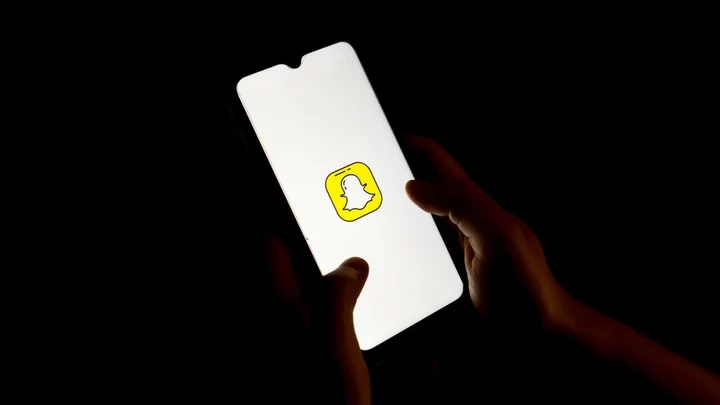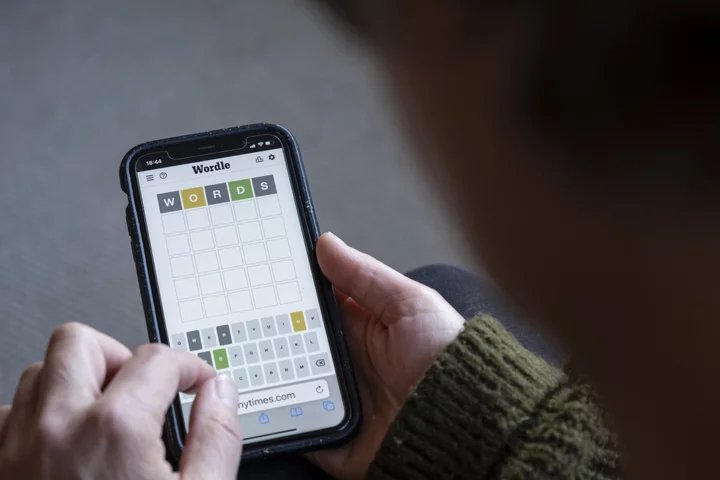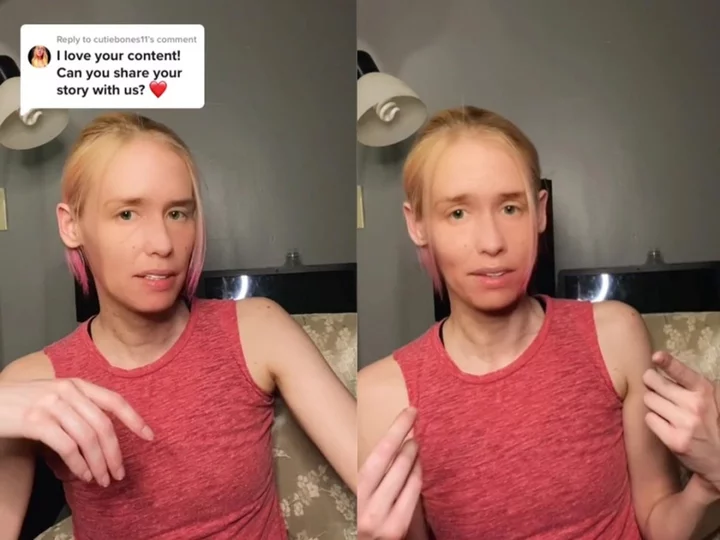The Starlink app is indispensable to Starlink users for one clear reason—you need it when positioning and setting up your dish. But the Starlink app is useful for much more than that initial setup, with tools for monitoring your network status, running speed tests, managing devices and content on your home network, and much more.
Let's take a tour of the functions and features of the Starlink app. Using my own account and the app on my Android phone, we'll visit the indispensable features as well as discuss how to use the Starlink app's more advanced corners. And don't worry if you're on iPhone, because the iOS version of the app is pretty much identical between the two ecosystems.
What Is the Starlink App?
In addition to the physical dish and router that you'll get in the Starlink starter pack of equipment, there's the Starlink app. Available on both the Google Play Store for Android, and the Apple App Store for iOS devices, this app is your control center for Starlink.
The Starlink app in the Google Play Store (Credit: Starlink/Google)Here you'll be able to create your account, get step-by-step assistance as you set up your dish, and access resources that SpaceX doesn't give the regular public on its website, like the ability to shop for Starlink accessories and check your account billing.
Want to access these same options on your desktop PC? In your browser you can access the Starlink app by going to http://192.168.100.1 or dishy.starlink.com, which will give you a browser-based version of the app. However, Starlink support materials advise users that the phone app is updated more frequently, so the browser version may not have every feature you see here.
The mobile app has one other big advantage over the browser version: You can access pretty much every feature remotely, letting you monitor your network and adjust settings from anywhere. Just watch out for actions like resetting your router or stowing your Starlink dish (which we'll discuss later)—you can do these remotely, but starting things back up may require being connected to your Starlink router over Wi-Fi.
Main Screen and Online Status: Is Your Service Live?
The app's main screen offers a menu of choices, as well as an animated Starlink dish and router, showing you whether your Starlink system is online or not.
The main menu for the Starlink app (Credit: Brian Westover/Starlink)This simple image is actually quite informative—if your dish loses its connection or there's a disruption between the dish and the router, the graphic will change to indicate this.
And, if you're feeling bored, you can rotate the dish and router. Instead of a static image, it's a 3D rendered model that you can rotate a bit.
Account Profile: Bills, Help, and New Gear
In the top right corner of the App main page is a user icon, which will open your account information. This gives you a single place to review your account and plan settings, check on past and current account statements, check messages from Starlink customer support, and shop for official Starlink accessories.
Starlink account and user profile (Credit: Brian Westover/Starlink)Statistics: How Has Your Service Been Performing?
The first item on this menu is Network Statistics. Here you can view several key performance stats, measuring network consistency, latency and throughput. Here's what you'll be able to check:
Uptime - How consistent the Starlink connection is from moment to moment.
Latency - Measures the time it takes for data to travel from your system through your network and out to the greater internet, and back, timing the entire round trip.
Throughput - Measures how much data is downloaded or uploaded over your network.
But this is more than a collection of pretty charts, since you can also spot anomalies in performance, track outages, and view network history to see if a current problem is new or part of an ongoing issue.
Network: Who's Using Your Starlink?
Under the Network option, you'll be able to see at a glance every device with a connection to your home network, from smartphones and TVs to laptops and desktops. (My own household is a little unusual, since I'm also testing multiple laptops in my home office, adding several more devices to whatever my family and I would regularly connect for personal use.)
See what devices are on your network. (Credit: Brian Westover/Starlink)This is especially helpful for finding unwanted devices on your network (like a neighbor that got your password one time, and has since kept connecting to Wi-Fi), or merely seeing devices you hadn't accounted for when thinking through your bandwidth needs.
Obstructions: Got Clear Sky?
If you've set up your dish properly, there shouldn't be anything between the dish surface and the sky, giving it a clear view of the satellites flying overhead. But given the weeks or months that can pass after setup, any number of obstructions can crop up, from growing trees to nesting animals.
Check for dish obstructions without leaving the comfort of the couch. (Credit: Brian Westover/Starlink)The graphic above illustrates the dish's ability to communicate with overhead satellites by showing a blue and red dome over the dish face. Blue represents clear, unobstructed views, while red highlights anything blocking the dish. Paired with handy compass directions, you should be able to quickly diagnose any problems caused by unwanted obstructions.
And, if you need more assistance, there's a camera mode that lets you use your phone camera at dish height to make a visual sweep of the entire field of vision for the dish, so you can be sure that both you and your dish are seeing as many satellites as possible.
Speed Test: How's Your Starlink Performance Now?
If you want to see what your network speed is right this minute, you can also run a speed test right in the app. The speedometer graphic will rev up as the test gets going, and when it's all done, you'll get a report for both the download and upload speeds and latency offered on your network and device.
Standard and advanced speed tests in the Starlink app (Credit: Brian Westover/Starlink)There's also the option for an advanced speed test, which sequentially tests both the Wi-Fi speed between your device and router, and then the speeds between the router and the greater internet via Starlink. You aren't likely to use this more detailed test as frequently, but it can be a good way to diagnose problems if one of your devices seems to be getting slower.
Settings: Tweaking and Stowing Starlink
Under Settings, you'll be able to check your Starlink router settings, from choosing a network name and password to filtering content for the whole household to bypassing the router entirely (a necessity for using an Ethernet adapter for third-party networking gear) to setting a custom DNS.
Starlink router and dish settings (Credit: Brian Westover/Starlink)It's also where you'll go to reboot the router or even do a full reset of your hardware.
Starlink dish snow melt and sleep settings (Credit: Brian Westover/Starlink)You can also check the settings for the Starlink dish, adjust the heating for different weather conditions, set a sleep schedule to conserve power during off hours, and reboot your Starlink dish.
Need to turn off your dish for the foreseeable future? Yup, that's the Stow Starlink option. This can come in handy if you're shutting down the internet for a few months, packing up the dish for travel to a different location, or if you ever need to ship the dish back to SpaceX at tech support's request.
Stowing the dish will disconnect it from the satellites overhead and return the motorized positioning mechanism back to its default position. This makes it easier to reposition the mast mount for packing—if the Stow Starlink option isn't working, you'll have to manually move the mount, which takes a bit more muscle, and could potentially damage the dish.
Support: Uncovering Starlink Help
People will sometimes complain that there is no customer support for Starlink, but that's not true—it's just a little hard to find. In the Starlink app you can review all sorts of plan details, set up your dish for the first time, and even troubleshoot performance problems.
Account and support menu for the Starlink app (Credit: Brian Westover/Starlink)Most of this is automated, but after going through the suggested fixes for any problem, hitting the "thumbs down" button will open up a support ticket request, which will let you send a message directly to SpaceX's Starlink tech support people. Once you've sent it, just keep an eye on the messages section in your Starlink profile.
Support and troubleshooting menus in the Starlink app (Credit: Brian Westover/Starlink)Really, the only complaint I have with the app is that messages and communication with Starlink support aren't more obvious. The fact that messages have to be accessed through your account profile, which itself isn't a clear option on the main app menu, means that some users won't see important support emails, or even know that the support option exists.
Advanced Settings: Deeper Dives for Help and Setup
Finally, at the very bottom of the app, down below the bottom of the main menu, there's an Advanced section. This opens up a screen of nitty-gritty info, like account ID numbers, device IDs, software versions, and more. There are also two additional menu options: Set Up Another Starlink and Debug Data.
Advanced account details in the Starlink app (Credit: Brian Westover/Starlink)If you need to set up a second Starlink kit—such as if you have a mobile Starlink Roam for your RV, in addition to your home dish—this is what you'll use to initiate the setup process in the app. However, doing this requires temporarily disconnecting the app from the Starlink network that's already set up, so don't mess around with it if you don't need to.
Detailed debugging information in the Starlink app (Credit: Brian Westover/Starlink)The second option, Debug Data, is a dump of all the information available about your dish, router, and network, from obstruction information to dish orientation to GPS validity and router configuration details. Some of it's interesting, some of it is redundant to the information you'll see elsewhere in the app, and some of it will only have meaning to the Starlink support team that might request it. In any case, now you know where that can be found.
Happy Starlinking!
Now that you have a better idea of what your Starlink app does, and where the different bits of handy information can be found, you can go forward being a bit better informed about your satellite internet connection. May your signal remain strong and unobstructed!