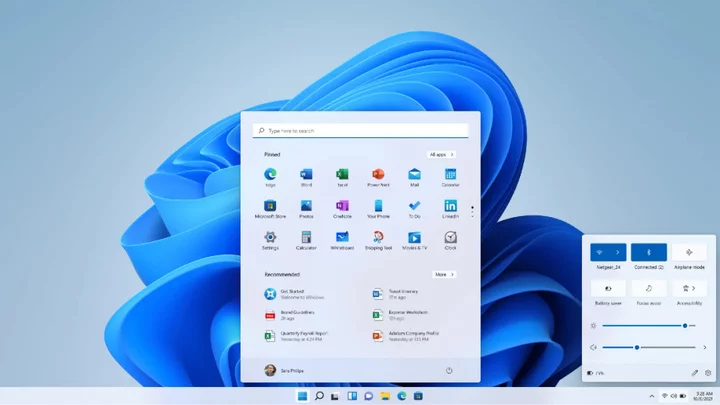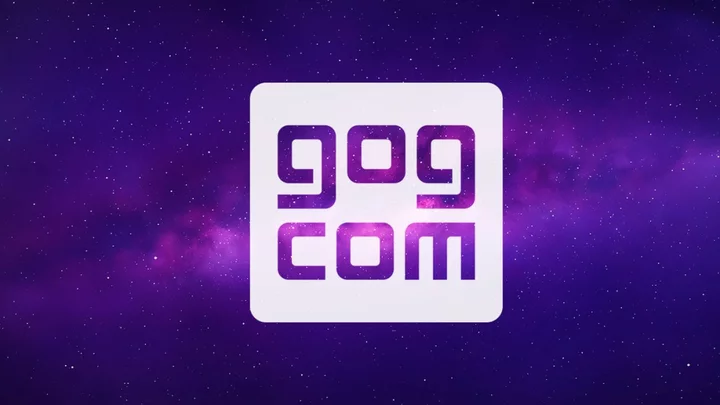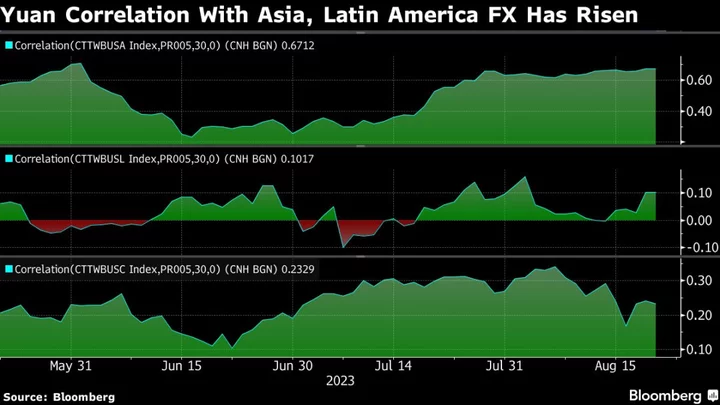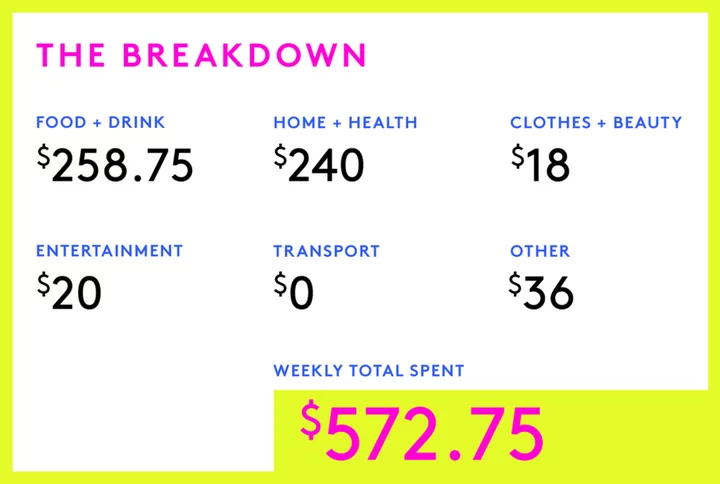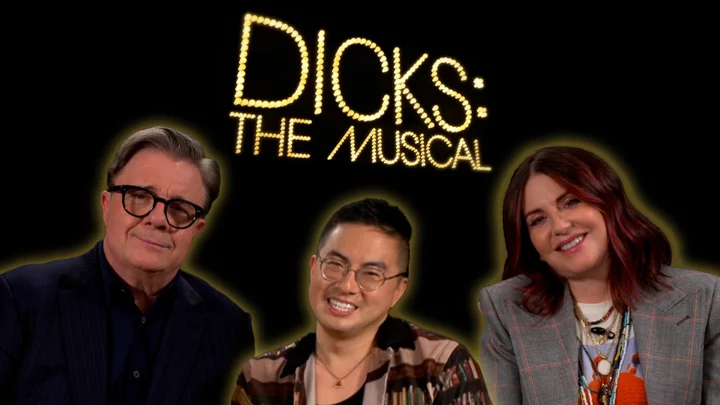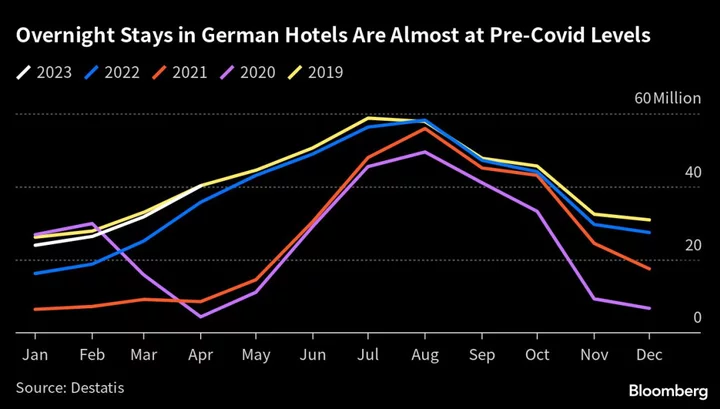Before Microsoft adds features and makes changes to Windows, the company relies on users to test them through the Windows Insider program. This free program lets you install preview builds of Windows before they're released to the general userbase and be among the first to play with cool new features and offer feedback.
Microsoft offers insider builds for Windows 11 and Windows 10. However, no major updates to Windows 10 are planned at this point, so your options are much more limited, while Windows 11 has four different channels from which you can choose. Windows Insider also allows you to move from Win 10 directly to a preview build of Windows 11 as long as your PC supports the newer OS.
Join Windows Insider Program
(Credit: Lance Whitney / Microsoft)To join the Windows Insider program, you first need a Microsoft account. If you don’t already have one, browse to the Microsoft Account page and click Create a Microsoft account and follow the steps. Once you have a Microsoft account, jump to the Windows Insider page. Click the Register button and sign in with your Microsoft account.
Set Up a Test Environment
Since the preview build is essentially a beta version of the operating system, you may not want to wipe out your current working Windows environment to install it. Instead, you should run your insider build on a spare PC, within a dual-boot environment, or on a virtual machine.
I use the free programs VMWare Workstation Player and Oracle VM VirtualBox to house test builds of Windows and have enlisted those to run the insider builds for Windows 10 and 11. I’ve had trouble getting Windows 11 to work with Oracle VM VirtualBox. But VMWare Workstation Player includes a TPM setting that you can add to support the new version of Windows.
Install Windows
If you decide to create a test environment for your beta version of Windows, you’ll need a copy of the operating system and a license to run it. Follow the appropriate directions for Windows 11 or Windows 10.
Install Windows 11
(Credit: Lance Whitney / Microsoft)To use Windows 11, head to Microsoft’s Download Windows 11 page. Click the Download Now button under the Create Windows 11 Installation Media section if you want to install Windows on a spare PC through a bootable USB or DVD.
Click the Download Now button in the Download Windows 11 Disk Image (ISO) for x64 devices section if you want an ISO file that you can install directly in a virtual machine or copy to a USB or DVD.
Follow the steps to set up Windows 11. Make sure the installation is licensed with a product key or virtual license associated with your account.
Install Windows 10
(Credit: Lance Whitney / Microsoft)If you want Windows 10, head to Microsoft’s Download Windows 10 page. Click the Download Now button under the Create Windows 10 installation media section to save a MediaCreationTool.exe file to your PC. Run the file, then choose your media for installing Windows 10: USB drive, CD/DVD, or ISO file.
You would make your decision based on how you want to set up your preview build. Select USB drive if you plan to install the build on a spare PC or dual-boot environment. Select ISO file if you want to install it in a virtual machine.
After downloading the file, follow the usual steps to install and set up Windows 10. Afterwards, make sure the installation is licensed with a product key or virtual license associated with your account.
Set Up Windows Insider Program
(Credit: Lance Whitney / Microsoft)Launch Windows on your test computer or environment and open to Settings > Windows Update > Windows Insider Program (Windows 11) or Settings > Update & Security > Windows Insider Program (Windows 10).
(Credit: Lance Whitney / Microsoft)You may receive a notification telling you that you need to turn on optional diagnostic data. If you see this message, click the Open Diagnostics & feedback link and then click the button to turn on the diagnostic setting.
(Credit: Lance Whitney / Microsoft)Return to the Windows Insider screen and click the Get Started button. Pick the account that you want to link to the Insiders program. The next screen prompts you to choose among four different options for your Windows insider build: Canary channel, Dev channel, Beta channel, or Release Preview.
The Canary channel provides the earliest experimental features but is the most unstable of the four. Each successive channel is less experimental but more stable.
(Credit: Lance Whitney / Microsoft)If you’re using Windows 10 and want to stick with it, your only option is Release Preview, which will download fixes and minor new features. If you pick Canary channel, Dev channel, or Beta channel, it will install that version of Windows 11.
(Credit: Lance Whitney / Microsoft)Make your pick, then click Confirm and Confirm again. When you're ready, click Restart Now to reboot Windows, then sign back in.
Install Preview Build in Windows 10
(Credit: Lance Whitney / Microsoft)Once you're back in Windows, head to Settings > Windows Update and click Check for updates (Windows 11) or Settings > Update & Security > Windows Update and click Check for updates (Windows 10). You should see the latest Insider Preview updates for the channel you selected.
(Credit: Lance Whitney / Microsoft)Allow the updates to download and install. Then click the Restart Now button to reboot your computer. When you log back into Windows, the OS will be running the early build that you selected. You can then use the new features as you like.
Share Feedback With Microsoft
(Credit: Lance Whitney / Microsoft)After you’ve worked with your Windows insider build for a while, you may want to share some feedback with Microsoft on what you like, what you don’t like, and what you want to see changed. To do this, click the Start button and open the Feedback Hub app from the App List.
(Credit: Lance Whitney / Microsoft)For additional information, you can also first go back to the Windows Insider web page and click the Understand feedback link to learn more about how, where, and why to give feedback. When you’re ready to share your comment, click Give feedback to open the Feedback Hub.
(Credit: Lance Whitney / Microsoft)At the Feedback Hub, you can read posts from Microsoft and give feedback on your Windows experience. Click the Feedback category to view feedback from other Windows insiders. Type a specific word or term in the Search field, such as “start menu” to find feedback just on that topic.
If you agree with a specific piece of feedback, click the Upvote icon to share your approval. You can chime in on an existing piece of feedback by clicking the Add comment link. Type your comment and then click Post comment to publish.
(Credit: Lance Whitney / Microsoft)To give your own feedback, click Give new feedback. Type your feedback and then click Next. Choose a category and subcategory for your feedback. Click Next and then Next again. When done, click Submit and close the Feedback Hub.
How to Leave the Windows Insider Program
(Credit: Lance Whitney / Microsoft)If you no longer want to be part of the Windows Insider Program, go to Settings > Windows Update > Windows Insider Program (Windows 11) or Settings > Update & security > Windows Insider Program (Windows 10), then choose Stop getting preview builds.
Depending on your current settings, you can change your channel, unenroll your device when the next version of Windows releases, or unenroll your device immediately.