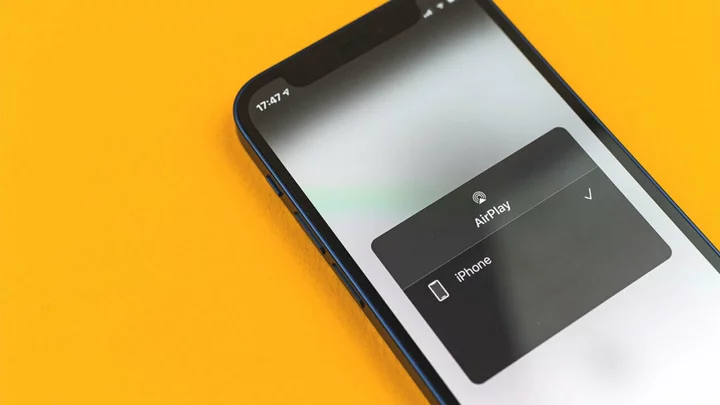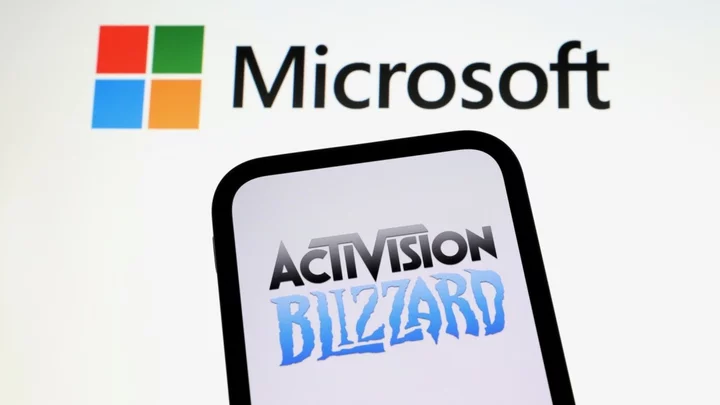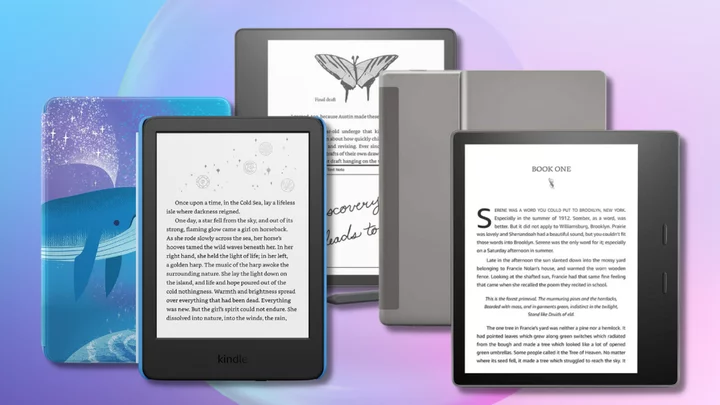Mobile devices have bigger screens than ever before, but sometimes your iPhone or iPad display is still just too small for streaming video or watching the game. Fortunately, most TVs now have their own native apps for content streaming. However, sometimes you just need your phone screen cast to the television.
If you don't have a smart TV or need something specific like a web page, you are not out of luck. Whether by software trick or hardware hookup, it's easy enough to connect your Apple device to any TV for a true big-screen experience.
Connect With Apple AirPlay
The easiest way to connect wirelessly is with Apple's AirPlay feature, which comes built into your mobile device's operating system. It allows you to mirror or cast content from your iPhone or iPad to your AirPlay-compatible smart TV, Apple TV, or certain Roku devices. Chromecast, which uses Google's Cast protocol, supports casting but not mirroring for Apple devices.
To use AirPlay, make sure your streaming device or smart TV is connected to the same home Wi-Fi network as your iPhone or iPad. Open the Control Center on your device and tap AirPlay Mirroring, then select the appropriate destination. Whatever is on your mobile device's screen will be mirrored onto your TV's screen.
You can also send individual pictures and videos to your television by selecting the Share icon inside the Photos app. Tap AirPlay from the pop-up menu and choose a destination. AirPlay works with third-party apps to stream media—including music, podcasts, movies, TV shows, and more—from your favorite streaming services to the television.
If you're frequently sending media from your phone to your TV, simplify the process by going to Settings > General > AirPlay & Handoff on your mobile device. Tap Automatically AirPlay to TVs and set to Automatic. If you pick Ask, you'll see a prompt before media is sent to the TV. Security-conscious people can require an AirPlay code before your device connects with an Apple TV.
One warning regarding this method, though: In crowded Wi-Fi environments, AirPlay video might break up or stutter. It should work fine in most homes, but if you have a problem, a cable might be your best choice.
The Best TV Deals This Week*
- 65" Amazon Omni Series 4K HDR Smart Fire TV for $599.99 (List Price $759.99)
- 32-Inch Samsung Frame Series QLED FHD Smart TV for $527.95
- 65" LG OLED C1 Series 4K HDR 120Hz Smart TV for $1,749.61
*Deals are selected by our commerce team
*Deals are selected by our partner, TechBargains
Connect with a Cable
VGA adapter (left), Digital AV adapter (right)You can connect your iPhone or iPad to your TV with a cable if you have the right kind of adapter. Apple makes a Lightning Digital AV Adapter to connect with your TV's HDMI port, and a Lightning to VGA Adapter to plug into VGA-compatible peripherals for iPhone models with a Lightning port. Starting with iPhone 15, you'll need a USB-C adapter instead. Apple makes a USB-C Digital AV Multiport Adapter and a USB-C VGA Multiport Adapter.
Amazon also sells many third-party Lightning-to-HDMI cables, which are cheaper than options from Apple, but be warned: They won't work if they lack High-bandwidth Digital Content Protection (HDCP), which prevents pirates from capturing high-def digital content.
If you don't already have one, you will also need an HDMI or VGA cable that can connect from the adapter to the compatible plug in the back of the TV. Any one will do, so buy the least expensive one. If you don't know which cable is right for your TV, our cable guide should be able to help you.
(Credit: Getty Images)Connect your iPhone or iPad to the adapter via the Lightning port, then connect the adapter to the cable. Hook the cable into the back of the television. You should then be able to switch the TV's input to the corresponding port with the cable to view your device's screen.
When playing television or films from iTunes or a streaming service like Netflix, the adapter will max out at 1080p, even if you're trying to watch something in 4K or higher. Also be aware that certain games and services do not work with dongles, and anything sent from your device to the TV will be delayed by a few seconds, making it less ideal for gaming.
The adapter does not require power to work, but you may want to keep your device charged if you plan to use it for a prolonged period of time. Apple's official adapters have an extra Lightning port that can be used to connect your iPhone or iPad to a charging cable while you watch media. However, third-party adapters may not have this feature.
Connect with a DLNA App
(Credit: Digital Arkuda)If you have an internet-enabled TV, it probably supports DLNA, a generic form of media streaming available on many different manufacturers' products. Check the DLNA database to make sure your television is compatible. With a DLNA app like VLC media player, Cast Web Videos from Castify or MCPlayer HD and ArkMC from Digital Arkuda on your phone, you can share media files and stream them to a smart TV.
These apps allow you to stream unprotected music and video files, such as home movies, personal recordings, and anything not protected by Digital Rights Management (DRM) on your iPhone or iPad. Media purchased through the iTunes Store won't work with these apps.
However, when it comes to DLNA, you're not limited to your iOS device. Some apps will look at media stored on other devices, like your PC, and act as a go-between to set up streaming from PC to TV, for example. You don't have to convert any videos or install special codecs to make it work.
If your TV doesn't show up when trying to use an app, you may need to activate its DLNA function. Go to the TV's internet connection menu and look for an option to stream from a PC or home server. That's DLNA.
DIY Media Streaming
(Credit: The Kodi Foundation)There are more DIY ways to connect your iPhone or iPad to your TV. For instance, you can get an Android-powered TV stick, plug it into the back of your TV, and install Kodi media server app. The stick will play unprotected music and video from the built-in apps on your device by using the AirPlay button, but it won't support screen mirroring or protected video streaming (so no Netflix).
However, if you're not interested in learning how to set up Kodi properly, this approach can be more trouble than it’s worth. The sticks are slow, buggy, and unreliable, and Kodi support tends to break. While this is definitely a way to save money over an Apple TV (and the stick can run any Android app on your TV, which is cool), what's your time worth? Probably more than the price difference.
Plex is an alternative media server for your PC that may be easier to manage, since you can use your phone to cast or screen mirror your content to the TV. However, be warned that certain app functionality is locked behind a premium Plex Pass subscription.
How to Turn Your Phone Into a Wi-Fi Hotspot