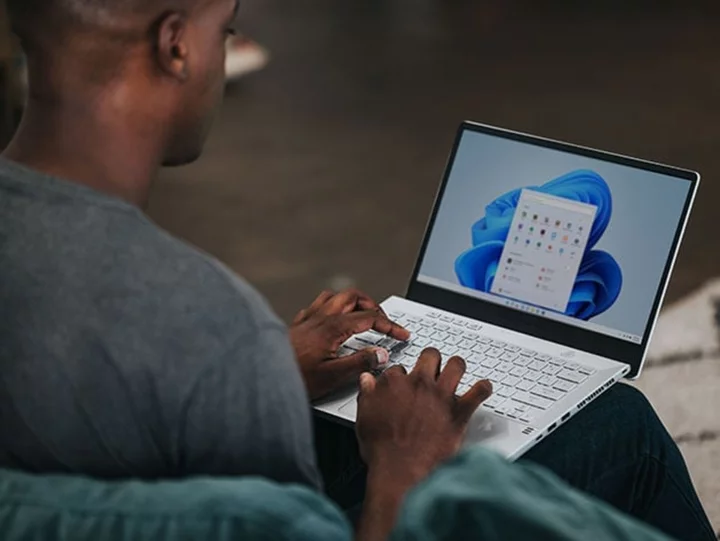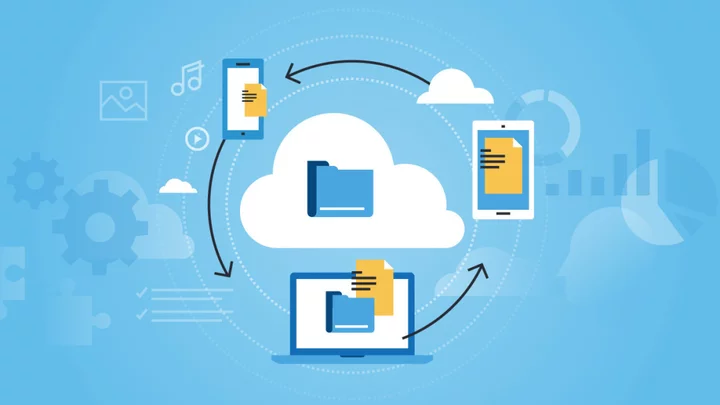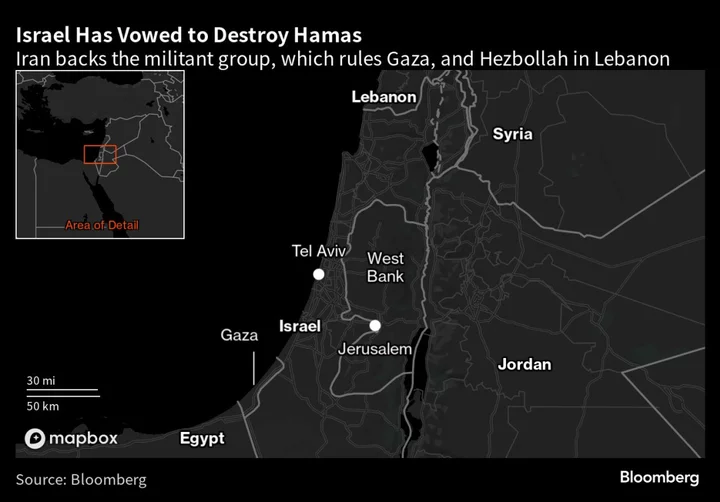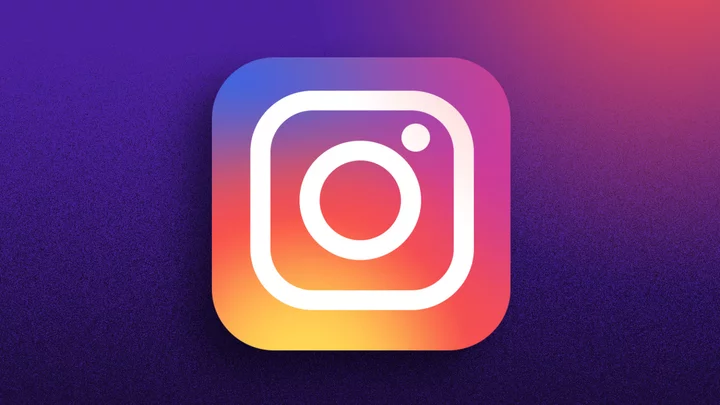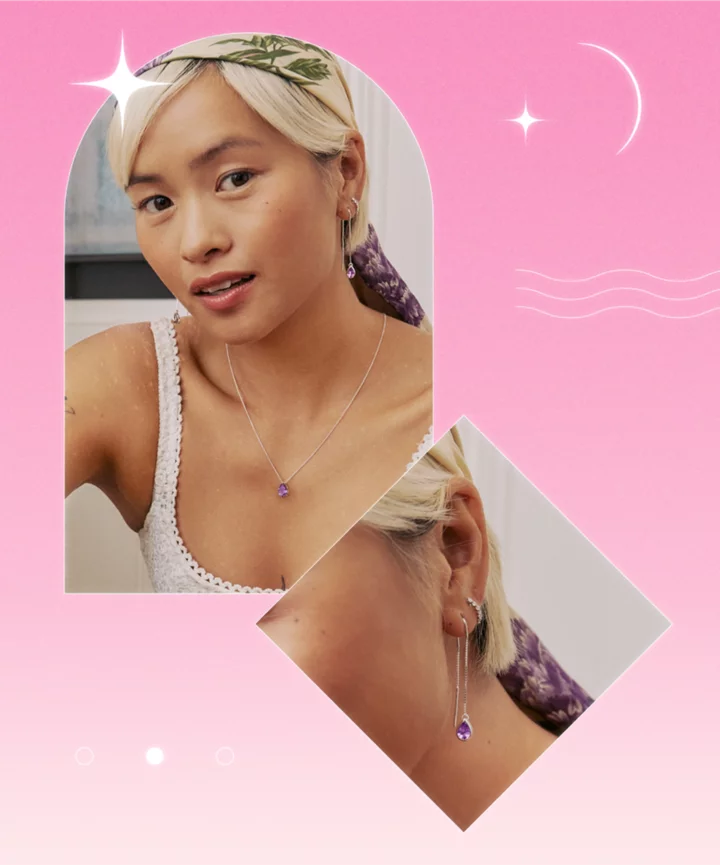Heat is your phone's worst enemy. Modern smartphones house powerful processors and large-capacity batteries inside slim cases, which make overheating a real concern, even under normal operating conditions (looking at you, Galaxy Note 7 and maybe iPhone 15). Whether it's charging, sitting idle, or performing more active tasks, your phone has a safe internal temperature it needs to maintain, lest it end up shorting out, catching fire, or even exploding.
Sometimes, internal defects can lead to major problems, other times it's the way we treat our phones that dictate how long they last. Whatever the reason, if your phone overheats, there are a few steps you can take to help cool things down and prevent it from happening again.
What Temperature Should My Phone Be?
(Credit: Alexander Trou / Shutterstock)While phones have CPUs like your computer, they do not have internal fans to keep temperatures down, largely because phones aren't doing as labor-intensive tasks as PCs. Smartphone manufacturers recommend you keep your device between 32-95° Fahrenheit/0 to 35° Celsius when it's charging, performing tasks, or sitting idle.
It may run hotter than that if you've been playing games, streaming video, or mirroring your screen for hours, or you're synching a huge amount of data to the cloud, restoring from backup, or using graphics-intensive or augmented-reality apps or features, among other things.
Unfortunately, there is no easy way to check your device's internal temperature. In the past, some phones displayed this information within the settings menu, but that is no longer the case. Instead, you may be able to find a third-party app that can give you a look at the internal goings-on of your phone.
How to Help an Overheating Phone
(Credit: Apple)Even if you don't know the phone's exact temperature, modern smartphones will help you out here by posting a warning on the screen if the device gets too hot. It may also shut down certain features in order to help cool things down. If you see a heat warning on your phone, there are a few steps you can take to get things cooled down and prevent any serious issue.
1. Remove Your Phone From the Environment
Manufacturers advise users to keep their device in an environment that is between -4 and 113 degrees Fahrenheit. Any lower and the phone could seize up; any higher and you risk permanent damage. If your device is in a hot environment, move it immediately. This could mean removing it from a hot car, taking it out of direct sunlight, or keeping it away from any heat sources, such as a radiator.
It should go without saying, but don't put it in the freezer. Sudden shifts in temperature can seriously damage the phone because the components inside your device expand when they heat up, so introducing intense cold can add unwanted moisture to the phone.
Take note of where you place your phone while charging. Since connecting it to power will naturally increase the temperature of the device, keep your phone free of any clutter. Don't charge it in bed, or bury it under pillows, blankets, papers, or books. Your phone should instead sit on a hard, flat surface as much as possible.
2. Reset or Turn Off the Phone
Unplug your phone if it's charging. If you have a phone case on the device, remove it. You may also want to power the phone down and let it sit in a cool place for a bit. Unfortunately, this last part may be more complicated that you might expect. Modern smartphones have made it so the power button on your device can do more than simply control power.
How you turn off your iPhone or Android device differs depending on which model you own, though it usually involves some combination of pressing the Side button (or Home button) and volume buttons. iPhone owners can also go to Settings > General > Shut Down to shut things down.
3. Try a Different Charger
If the device was just charging, check for any damage on the power cord. Is the cable melted or shredded to the point where you can see the internal wiring? If so, dispose of it safely and use one without damage.
Even if there's nothing physically wrong with the charger, double-check that it's from a reputable brand. Ideally, you'll only charge your phone with the charger that comes in the box. Otherwise, make sure the charger was made by Apple or Samsung, or stick with a known brand, such as Anker.
Cheap alternatives from no-name companies sold online are not safe; the potential hazards are not worth the few bucks you might save. If you're not sure what to look for, Apple has a whole page dedicated to identifying fake MFi chargers for Lightning-based iPhones.
4. Put Offending Apps to Sleep
(Credit: Apple/PCMag)Your device's CPU works hard to process games, augmented reality features, and even GPS navigation. If the phone is heating up while running one of these apps, force-close the program and give your device a break.
Even if you are not actively using an app, it can still be running in the background and putting pressure on the CPU. If you have an iPhone, open Settings and select the offending app from the menu. Disable Background App Refresh to stop the app from working in the background.
On a Samsung device, you can put apps to sleep under Settings > Battery and device care > Battery > Background usage limits. The option Put unused apps to sleep should be turned on by default; if not, turn it on. You can add misbehaving apps under Sleeping apps—those that only occasionally run in the background—and Deep sleeping apps—those that only run when you open them. Choose the category, tap the plus (+) icon, select the offending apps, and click Add to put them to sleep.
For a Pixel phone, you can go to Settings > Apps > App battery usage, then select the offending program and change its battery restriction to one of the following settings:
Unrestricted: Allows battery usage in the background without any restrictions. This will use more battery.
Optimized: Optimize battery usage based on your usage. This is the recommended setting for most apps since it only restricts what you don't use.
Restricted: Restricted battery usage while open in the background. This may prevent certain services within in the app to stop working while not in use.
Your device may even notify you when a specific app is using too many resources and prompt you to put the app to sleep or uninstall it. Don't ignore these types of warnings.
5. Install OS Updates
(Credit: Apple/PCMag)Something else not to ignore? Updates. Phone manufacturers and app developers roll out software updates on a regular basis, and these security and feature upgrades protect phones from security flaws and help them run advanced apps.
On your iPhone, go to Settings > General > Software Update to manually check for OS updates. Tap Automatic Updates to install them automatically when the phone is on Wi-Fi and charging. For an Android device, look for a Software update or System update option in Settings.
6. Keep Apps Updated
(Credit: PCMag)You should also have your apps set to update automatically. Open Settings > App Store on an iPhone and make sure App Updates under the Automatic Downloads header is turned on. For Android users, open Google Play, click your user profile, and choose Manage apps & device. If there are updates, an Updates available option will be visible.
7. Check for Malware
(Credit: Apple/PCMag)If your phone is still overheating, malware may be the culprit. The Loapi Android malware, for example, can max out your processor's computing power, overheat the battery, and cause permanent damage to the device. If your device is running slower than normal, launching pop-ups, and getting hot even when idle, it's possible your phone has a virus.
Apple's walled garden approach to iOS apps means your iPhone is less likely to be hit by malware than an Android phone, though it's not impossible and emergency updates have been released to patch certain exploits.
If you're regularly downloading new apps from the Play Store, make sure those downloads are being scanned. Open Google Play and click your user icon. Select Manage apps & device, and look for the words No harmful apps found. (You can also tap that entry and perform a manual scan to be sure.) Tap the settings gear on this page and make sure Play Protect is enabled.
8. Invest in Good Antivirus
(Credit: Kaspersky)Apps infected with harmful malware have found ways to circumvent the Play Store's vetting process. When this happens, Google can disable the app, but those who download it will need to uninstall manually. This is what happened when 16 apps infected with Joker malware, 21 apps with HiddenAds malware, 151 apps running a premium SMS scam, and a further 36 malicious apps were discovered in the Play Store.
If you think your device has been infected by malware, or you want to prevent such an issue, many popular antivirus companies offer free antivirus apps for Android, or include them as part of a multi-device subscription. Bitdefender, Norton, and McAfee are all PCMag Editors' Choice picks in the category.
How to Save Battery Life on Your iPhone