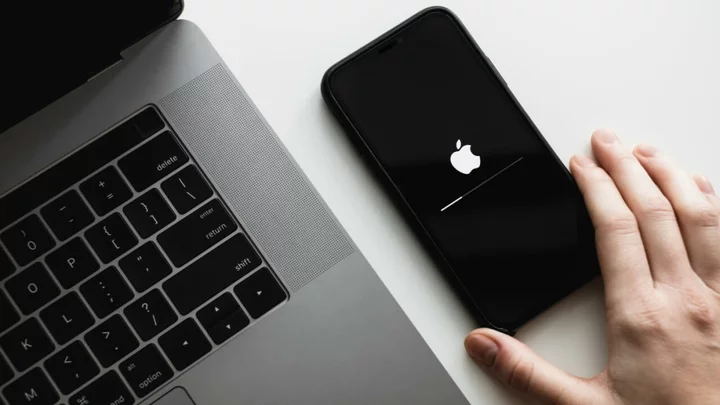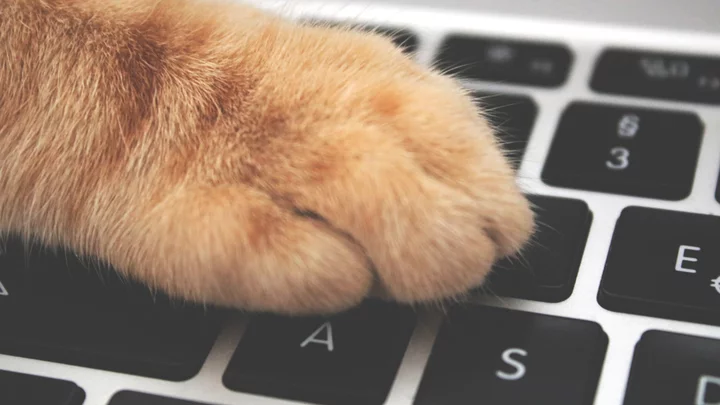Backing up your iPhone is always a good idea. Maybe your phone is misbehaving and you hope to restore it to factory conditions and then apply the latest backup. Perhaps you're setting up a new phone and want to transfer all your current data. You may also just want to back up certain data for safekeeping. You can back up your iPhone and then restore the data from that backup whenever you need it.
How you back up your phone varies by platform. Windows users (and those running older versions of macOS) can back up their phone through iTunes or iCloud. If you’re running macOS Catalina or higher, turn to the Finder application. You can also bypass your computer entirely by backing up your phone to iCloud. Subscribers to the Google One cloud storage service are also able to back up specific iPhone data, including contacts, calendar appointments, and photos.
Cloud Storage or Local Backup?
There are pros and cons for each backup method. Using iTunes or Finder means you don't have to rely on the cloud, and you can encrypt the data so you can back up your passwords, health information, and other sensitive data. However, it also means you can only restore the data from the Apple account on your computer. If your computer crashes, there goes your backup.
If you use iCloud instead, your backup won’t be affected by computer problems, is automatically encrypted, and is available anywhere. You can even back up to iCloud and restore the data directly from your phone, so you don't need to go through your computer. If your backup uses too much data, though, you may need to pay for an iCloud+ subscription.
Back Up and Restore Data With iTunes
(Credit: Lance Whitney / Apple)To back up your iPhone with iTunes, connect your phone to the computer via cable. Open iTunes and click the phone icon, then make sure This Computer is selected in the Backups section. Click the Back Up Now button, and iTunes backs up your phone to your computer. After the backup is completed, the timestamp under Latest Backup indicates the date and time of your most recent backup.
If you want to back up passwords, Wi-Fi settings, website history, and health data, you'll need to encrypt the backup. Check the box next to Encrypt local backup. Enter a password and click Set Password. With encryption enabled, iTunes should immediately start backing up your phone. If not, click Back Up Now.
(Credit: Lance Whitney / Apple)After the backup is finished, you can confirm that it was encrypted. Click the Edit menu and select Preferences. In the Devices Preferences window, click the Devices tab. A lock icon next to a backup indicates that it was encrypted.
As long as you keep the encryption option enabled, all future backups will be encrypted. To stop encrypted backups, uncheck the box next to Encrypt local backup and confirm your encryption password.
(Credit: Lance Whitney / Apple)Now let's say you need to restore your iTunes backup, either to the same phone or to a new device. Before you can restore a backup to an iPhone, you need to disable the Find My iPhone feature. On your phone, head to Settings and tap your name. Go to Find My > Find My iPhone and disable Find My iPhone. Type your password and tap Turn Off.
You can then connect the phone to your PC. Click the icon of your phone and select Restore Backup. When the dialog box pops up, look at the time and date to make sure you have the correct backup selected. If not, click the drop-down menu, pick the backup you want to restore, and then click Restore.
(Credit: Lance Whitney / Apple)If the backup was encrypted, you’ll now need to enter the encryption password. iTunes will then start restoring your phone. Sign into your phone when prompted. After the process finishes, sign in again. You may need to wait for all your apps to be updated and accessible. You should see that all your data has been restored.
Back Up and Restore Data With Finder
(Credit: Lance Whitney / Apple)If you have a Mac running macOS Catalina or higher, you use Finder instead of iTunes to back up and restore your iPhone. To set this up, connect your iPhone to your Mac, open Finder, then click your phone under Locations. The first time you do this, you will need to click the Trust button on Finder. You must also tap Trust on your phone and enter your passcode.
The next steps are similar to those in iTunes. Under the General tab, choose whether you want to back up your data to iCloud or store it locally on your Mac. You can also opt to encrypt the backup if you check the box next to Encrypt local backup. When you're ready, click Back Up Now.
When the backup is in progress, the buttons in the Backups section are grayed out. A status message and the graph at the bottom also show that your iPhone is being backed up. When the backup is complete, the buttons become available again, and the date for the Last backup on this Mac will indicate today and display the time.
(Credit: Lance Whitney / Apple)To restore your phone from the backup, click Restore Backup. Choose the correct backup from the drop-down menu and click Restore. Wait for the restore to complete and then sign back into your phone.
Back Up and Restore Data With iCloud
(Credit: Lance Whitney / Apple)You can also back up your data directly from your iPhone by way of iCloud. Apple doles out 5GB of iCloud space for free. The paid plans give you 50GB of storage for 99 cents a month, 200GB for $2.99 a month, or 2TB for $9.99 a month. For example, my 512GB iPhone 14 Pro with around 190GB of data required more than 20GB of space on iCloud for its backup, so I needed the 50GB storage plan just to get started.
To back up your phone this way, go to Settings on the device and click your name. Tap iCloud > iCloud Backup, then turn on Back Up This iPhone and tap the Back Up Now button that appears. Your phone is then backed up to iCloud. Once the backup is completed, you can return to the iCloud settings screen to see how much space the backup ate up.
(Credit: Lance Whitney / Apple)After you turn on iCloud Backup, a backup automatically runs every 24 hours after the last successful backup. For this to occur, your phone must be turned on, connected to Wi-Fi, hooked up to power, and the screen must be locked or off. If you connect the phone to your computer again, you’ll notice in iTunes or Finder that the option under Automatically Back Up is now set to iCloud.
(Credit: Lance Whitney / Apple)In the event that you need to restore the backup or set up a new phone, go to Settings > General > Transfer or Reset iPhone on your device. Tap Erase All Content and Settings. Confirm the content that will be removed and tap Continue.
(Credit: Lance Whitney / Apple)To proceed, enter your passcode. A backup may automatically kick off. Wait until that backup completes or tap Skip Backup. Enter your Apple ID password and tap Turn Off to disable the Find My and Activation Lock features. Finally, tap Erase iPhone to wipe the phone.
(Credit: Lance Whitney / Apple)After your phone has been erased, follow the steps to set it up manually or automatically through another iOS device. At the Apps & Data screen, choose Restore from iCloud Backup and then sign into iCloud with your Apple ID and password. Tap the backup you want to restore. If you don't see it, tap the Show All Backups link and select one from the list.
(Credit: Lance Whitney / Apple)Choose the apps and settings you want to restore or just tap Continue to restore everything. You’ll be asked to set up such features as Apple Pay, iCloud Keychain, and Siri. Your iPhone is then restored from the backup and restarted. Sign in and wait for your apps to be installed and updated.
Back Up and Restore With Google One
(Credit: Google)Google One is another cloud storage option that comes with 15GB of space for free, 100GB for $1.99 per month, and 30TB for $2.99 per month. However, it's worth nothing that it comes with certain limitations for iPhone users.
You can only back up or sync, your contacts, calendar, photos, and videos. Your apps, settings, and other items won’t be included. There is also no direct way to restore this data through the Google One app on your iPhone. Your only option is to head directly to the Google service with the data you need, such as Google Photos.
(Credit: Lance Whitney / Google)You can sync certain data on your iPhone using Google One. This option backs up your contacts, calendar, photos, and videos across Google Drive, Gmail, and Google Photos. to do this, you need the Google One iPhone app.
Inside the app, tap the Set up link under the Sync section of the home screen. From here, you can select Photos & videos, then tap Go to Google Photos and turn on the Backup switch.
(Credit: Lance Whitney / Google)Go back to the Set up Phone sync screen and tap the option for Contacts. Tap Set up sync > Upload contacts, then follow the steps to sync your contacts.
(Credit: Lance Whitney / Google)Back at the Set up Phone sync screen, you can also tap Calendars. Tap the Set up sync button and then the Upload events button. Follow the steps on the next screen to sync your calendar events.
(Credit: Lance Whitney / Google)Return to the home screen and tap the Storage icon to see how much space has been used for the backups. You can then choose among Google Drive, Gmail, Google Photos, and Google Backup to see what is included in the data being used.