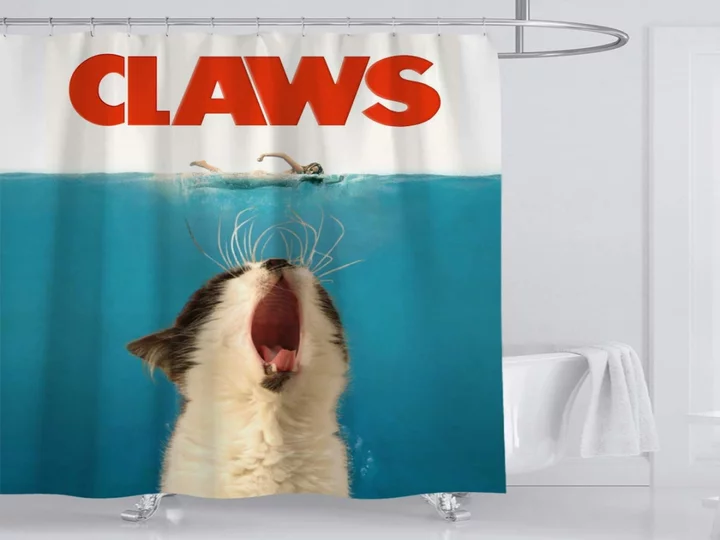Embedded SIM, or eSIM, is a technology that has been available on mobile phones for years. Instead of fiddling with a tiny, physical SIM card, you can add a cellular plan electronically via SIM hardware that’s embedded in your device. With eSIM on an iPhone, you’re able to add up to eight plans and switch among them—or even use more than one simultaneously.
The iPhone XS, XS Max, and XR were the first iPhone models to include an eSIM alongside a physical SIM card. Starting with the iPhone 14 lineup, Apple removed the SIM card—at least in models designed for the United States. The iPhone 15 carries on this practice by forcing US customers to add their primary carrier (and any additional carriers) through an eSIM.
So now that dealing with an eSIM is mandatory, how exactly does this process work? Here's how to add your primary carrier, and any additional lines, to your iPhone.
eSIM vs. SIM
Physical SIM card (Credit: Thomas Trutschel / Photothek via Getty Images)An eSIM offers certain pros and cons compared with a physical SIM. Rather than having to deal with a SIM card to activate your primary carrier, you can do it yourself from the phone's cellular settings. An eSIM also makes it easier to set up more than one carrier or plan. Rather than swapping SIM cards, you can switch between plans through a settings screen.
You can even enable more than one plan at the same time, potentially using one for phone calls and text messages and another for data. This capability is especially handy if you’re traveling abroad and want to keep your domestic plan active but tap into a local plan as well. It's also helpful if you rely on separate phone numbers for work and personal matters.
On the downside, eSIM is still not yet fully supported among traditional carriers around the world. AT&T, T-Mobile, and Verizon all support eSIM in the US, but many smaller carriers do not. Some companies also only support it with postpaid subscriptions, not prepaid plans. However, you will find a variety of inexpensive eSIM vendors that provide worldwide coverage.
Adoption is increasing, and Apple’s move toward eSIM-only phones should continue to coax more carriers to make the move. To find carriers by country and eSIM vendors for global coverage, check out Apple's support page.
Set Up eSIM Through Carrier Activation
There are a few different ways to add and activate eSIM on an iPhone 14 or 15. If your carrier supports eSIM Carrier Activation, the company will assign an eSIM to your iPhone when you buy it. This should make setup almost automatic.
In order to set up your plan with Carrier Activation, your iPhone must be connected to Wi-Fi. If your carrier activated the eSIM at the time of purchase (or immediately after) your iPhone should display a notification with the message Cellular Plan Ready to Be Installed. Tap this message and allow the process to complete.
Once the process is finished, place a call on your iPhone to make sure you have cellular connectivity through the eSIM.
Set Up eSIM Through Quick Transfer
(Credit: Lance Whitney / Apple)Alternatively, an option called eSIM Quick Transfer lets you transfer the SIM from your previous iPhone to the new one without having to contact your carrier at all. To use this method, you would choose the Quick Start option during the initial setup of your phone. This will let you transfer data and settings from your previous phone to your new phone.
Select your language and country, then position your new phone near the old one until you see the Quick Start notice on your previous phone. Go through the process until you reach the Set Up eSIM screen. From here, tap Transfer from another iPhone and then tap Transfer Number to confirm the transfer.
(Credit: Lance Whitney / Apple)A notification appears on your previous phone asking if you want to transfer the SIM for your phone number. Tap Transfer SIM. Double-press the side button on the old phone to confirm the transfer. The eSIM then activates on your new phone and connects to your carrier’s cellular network.
When the process is finished, tap Done. You should then take a moment to restart your phone and then place a call to make sure the service has been activated.
(Credit: Lance Whitney / Apple)If you didn’t choose the eSIM transfer option during the initial setup, you can do it afterwards. Your phone will likely remind you to set up your cellular access, but you can also go to Settings > Cellular and tap Set Up Cellular. Tap Transfer from another iPhone and then select Transfer Number to confirm your choice.
(Lance Whitney/Apple)On your previous phone, tap Transfer SIM. Double-press the side button on your previous phone to confirm the transfer. Tap Done and then restart your phone. Place a test call to make sure the service was transferred correctly.
Set Up Another eSIM
(Credit: Lance Whitney / Apple)After adding your primary carrier, go to Settings > Cellular to add other carriers or plans to your phone. Tap Add eSIM, and (assuming you have a QR code for the provider) tap Use QR Code and scan its code.
If you don’t have a QR code but do have an activation code and other information, tap the Enter Details Manually option at the bottom of the screen and then enter the necessary details.
(Lance Whitney/Apple)After the plan has been added, your primary eSIM and your secondary eSIM will appear on the Cellular screen. A prompt may pop up asking you to assign a specific label to each SIM to distinguish one from the other. Your primary SIM might be labeled Primary by default.
(Lance Whitney/Apple)For your secondary eSIM, choose the Label option and assign it a name. You can choose a provided name, such as Travel or Business, or use the Custom Label field to create your own.
(Lance Whitney/Apple)You can then determine how you plan to use each SIM. If you’re traveling, for example, you may want to use your primary plan for voice calls and text messages and your secondary one for data. You can determine this from the Cellular settings page on your phone.
Tap Cellular Data and then choose the eSIM you wish to use for your data. Turn on the switch for Allow Cellular Data Switching if you want both SIMs to provide cellular data. Back at the Cellular settings page, select Default Voice Line and choose the SIM you want to use for phone calls.
(Lance Whitney/Apple)From the Cellular settings page, you can also tweak specific settings for each eSIM. Select your different eSIMs, then make sure they are turned on and that all the related settings are correct. For example, if you’re not using your primary SIM for data, turn off Data Roaming. If you're using your secondary SIM for data, turn on Data Roaming.
How to Disable or Delete an eSIM
(Lance Whitney/Apple)At some point, you may no longer need the secondary eSIM, especially if you set it up as a temporary plan while traveling. To disable that eSIM, select it and turn off the switch next to Turn On This Line.
To remove it completely, tap Delete eSIM and follow the prompts to delete it. After deleting the eSIM, select your primary SIM and review all the settings to make sure they’re now configured properly.
Hands On With the Apple iPhone 14 Pro Lineup