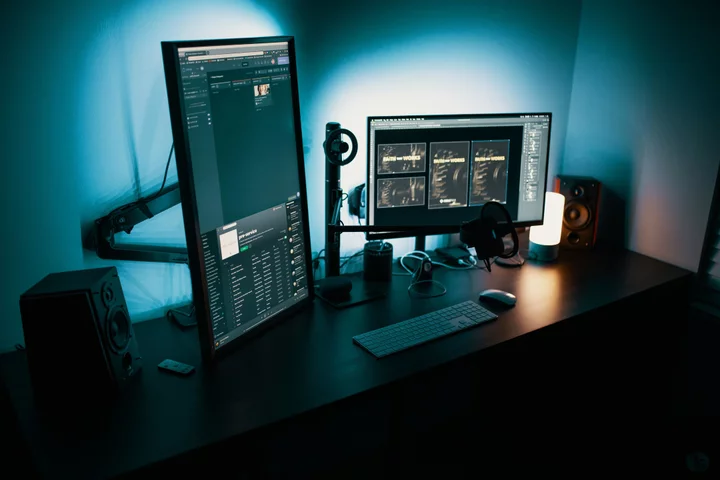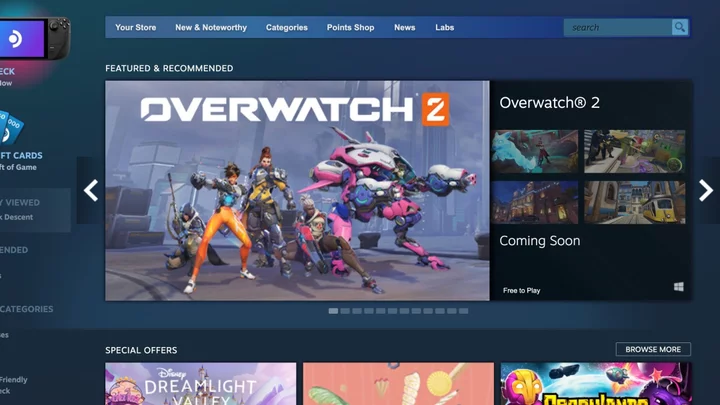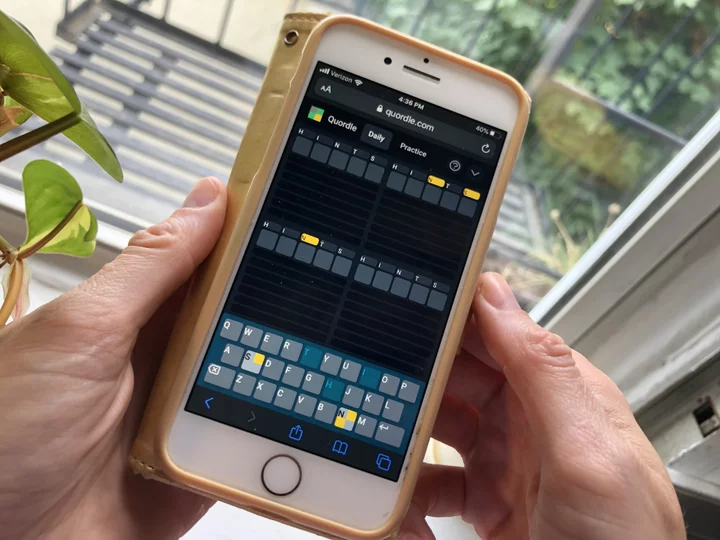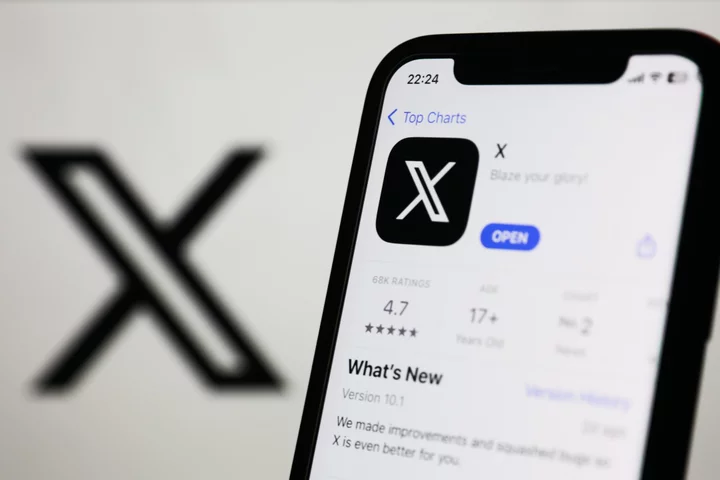Computers have come a long way since the beige boxes of old, but even with speeds measured in gigahertz and gigabytes per second, they still involve some occasional waiting. This can be especially true when starting up your computer from a powered off state.
If you are tired of solving Rubik's Cubes in the time it takes your computer to boot into Windows, there are likely some issues to address. Here are a few ways to speed up the boot up process, so you can start working (or playing) faster.
1. Enable Windows' Fast Startup Mode
Windows has a feature called Fast Startup that does exactly what it sounds like, so this is an obvious first stop in your quest. This may be enabled by default on many machines, but if you ever turned it off—or if it wasn't enabled on the desktop you built yourself—you can flip the switch pretty easily.
Open Control Panel in Icon view and choose Power Options. Click Choose what the power buttons do in the sidebar. You should see a checkbox next to Turn on fast startup in the list of options.
If it's grayed out, you will need to click the Change settings that are currently unavailable link at the top of that window first, then turn on the Fast Startup feature. Be sure to click Save changes when finished.
Essentially, this is a halfway mode between hibernating and shutting down. It won't preserve your open applications, like hibernation will, but the background OS will go into hibernation mode, which will help you start up with a clean state faster.
Rebooting is unaffected, though, so if you run into problems with Windows Update or getting into your BIOS, you may have to restart your PC to perform those tasks.
2. Adjust Your UEFI/BIOS Settings
Some computers have a Fast Boot setting in the BIOS. Unlike Fast Startup in Windows, the Fast Boot setting bypasses some of the initial tests your computer runs when it first starts up. Anyone who needs regular access to the BIOS—like overclockers—might want to leave this off, but most people could benefit from turning it on if it isn't already.
To enable this feature, you must reboot your computer and press the assigned key on the startup screen to enter the BIOS setup. The exact key will differ by the make and model of your machine. Search for any fast boot settings (or whatever it's called on your system) in the menu and turn it on.
Every motherboard is different, so poke around your UEFI/BIOS settings to see if there are any other features you can enable or disable to speed up the boot process. Some also recommend changing your Boot Order Priority to put your hard disk at the top of the list, rather than a DVD drive or network boot, but I have never found this to move the needle much.
If in doubt, confer with your motherboard's manufacturer or the manual that came with your computer to hopefully get a nudge in the right direction.
3. Cut Down on Startup Programs
The more programs you have set to launch at startup, the longer your computer will take to get into a usable state when you boot it up. Some of your startup programs may be necessary to have running all the time, but plenty probably are not. To see what launches at startup, press Ctrl + Shift + Esc to bring up the Task Manager.
Windows 10 users can click More details along the bottom, then head to the Startup tab. If you have Windows 11, click the Startup apps category. You will be presented with a list of programs that start alongside your computer, with Windows' estimate of how much it impacts your boot time.
You will also see "Last BIOS Time" in the upper-right corner—this tells you how long your BIOS takes to hand off control to Windows, so if this number is more than a few seconds, you might want to take another look at the BIOS settings as described above. In some cases, you might just have a slow motherboard (like me).
If you see a program in this list you don't need at startup—especially if it has a high startup impact—head into that program's settings and uncheck the option to launch it with Windows. (Dropbox, for example, is worth the startup impact since you want it running all the time—but the Epic Games Launcher probably doesn't need to launch with your PC.)
If you don't see an option in that program's startup settings, you can disable it from this Task Manager window to prevent it from launching at boot. You can also open Settings > Apps > Startup and turn off anything you don’t want to open at startup.
Open File Explorer and type %APPDATA%\Microsoft\Windows\Start Menu\Programs\Startup into the address bar to access your Startup folder. Any shortcuts added here will automatically launch at boot—so if there's something here you don't want launching, just delete it from the folder.
4. Let Windows Updates Run During Downtime
When Windows runs an update, it has to take time to install those updates when you shut down—and, often, when you boot back up. If you are tired of your computer "Getting Windows Ready" after an update when you just want to play some games, you should set up active hours to let Windows do its thing when you aren't using the PC.
This mean letting your machine run automatic updates. To set this up in Windows 10, head to Settings > Update & Security > Windows Update > Change Active Hours, and click the Change button. in Windows 11, head to Settings > Windows Update > Advanced options, then click Active hours and change the drop-down to Manually.
Tell Windows what time you tend to use the device most—say, from 9 to 5—and it will try to run automatic updates and reboots during times when the system is idle, instead of interrupting you with an untimely reboot.
5. Upgrade to a Solid-State Drive
Samsung SSD 870 EVOMost computers now ship with an solid-state drive over the spinning mechanical hard drives of yore because they are much faster. If you are still using an old computer with a legacy hard drive, it's time to upgrade internally. Not only will programs launch nearly instantaneously compared to your ancient hard drive, but your computer will boot much faster as well.
Just about any computer with a spinning disk should be easy to upgrade to a 2.5-inch SSD like the Samsung 870 EVO, which you can buy as cheaply as $65 for 500GB. Our guide can help you copy your Windows installation over to an SSD, if you don't want to start from scratch.
You will need to look up instructions on how to open up your specific computer and replace the drive, since it can vary from machine to machine. The good news is that you should not need more than a screwdriver (and occasionally a torx bit) for most computers.
6. Just Use Sleep Mode
Here's the thing: Booting up fresh will always be slower than resuming from sleep. If you are frustrated by how long it takes to start your computer, consider just putting it to sleep instead.
Sleep may use a bit more power than a full shutdown, but the difference is negligible in terms of electricity costs. Putting your computer to sleep also means it can be woken up by rogue background programs, but we have a guide to fix that.
Shutting down still has its place, though. If I'm putting my laptop in my bag for a few days, for example, I probably want to shut it down fully. However, the more often you use sleep, the less you will have to worry about that pesky startup time.