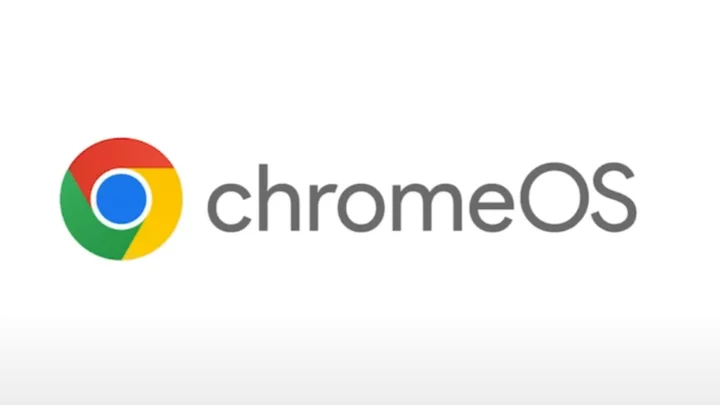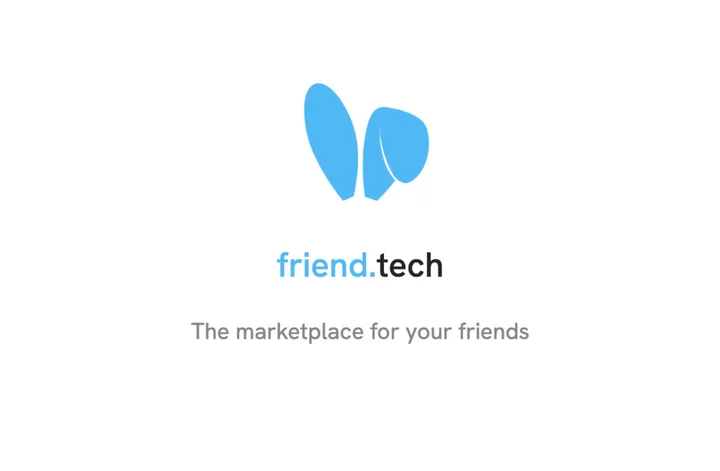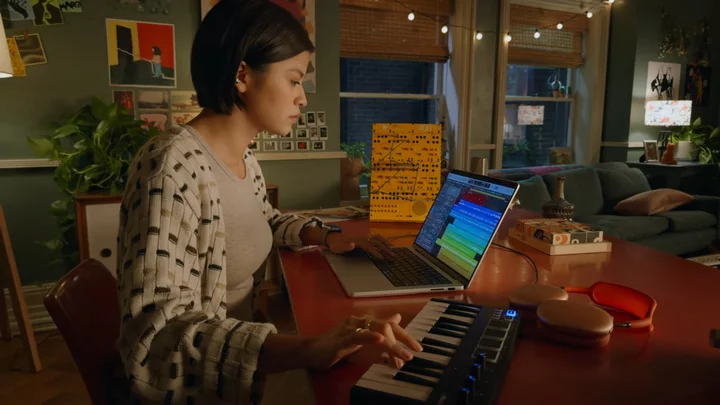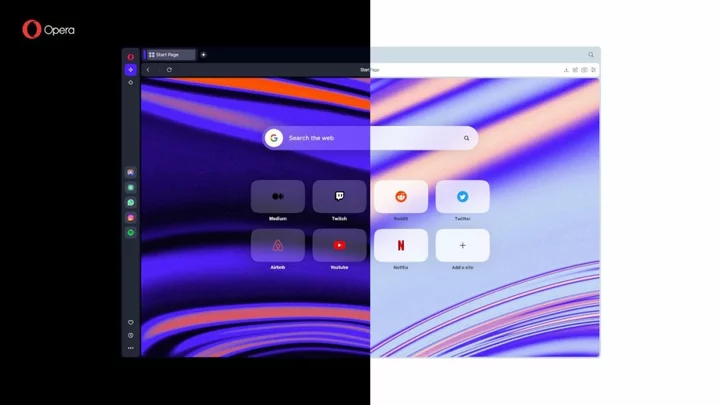ChromeOS is Google's cloud-connected desktop operating system (OS). This web-app-focused OS powers mostly inexpensive Chromebooks—low-cost laptops for people with basic computing needs. Because it's easy to use with tie-ins to Google's online productivity apps, ChromeOS is excellent for education and light computer use. ChromeOS's Android app compatibility has given the OS new life and access to millions of new software choices, and the support for those apps is improving. It doesn't have the power of our Editors' Choice desktop operating systems, Windows 11 and macOS, but not everyone needs that power. For the right user, ChromeOS is a strong choice.
How Has ChromeOS Changed?
The OS has indeed come a long way since its beginning. When it first launched, ChromeOS was little more than a version of Ubuntu that ran just one app, the Chrome web browser. Google's desktop OS has added many capabilities since then, like resizable windows and decent printing options, in addition to Android app support. Using a Chromebook while offline was problematic in the early days of the OS, but apps now offer decent offline functionality. The OS has become more stable and apps less quirky. The company has also added a new Chromebook Plus class of computers and exclusive ChromeOS features for it. More on that in a moment.
ChromeOS has decent touch-screen support, though it still doesn’t deliver an ideal tablet experience. Google recently launched an Android tablet but hasn't offered ChromeOS tablets since the 2018 Pixel Slate. More importantly, Android apps are to some extent better integrated into the OS, almost to the point of not needing the increasingly irrelevant Chrome Web Store for the browser-based apps that used to be the only kind the OS offered.
(Credit: Google/PCMag)With the Fall 2023 update, ChromeOS gets the new Material You interface design introduced previously in Android 12 phones (Pixels in particular). It gives you a choice of background color and applies a pleasing palette based on your answer, as well as using rounded control sections.
What Devices Run ChromeOS?
Most computers that run ChromeOS fall into the Chromebook and Chromebox categories, but you may also encounter Chromebases and Chromebits. Chromebases are all-in-one PCs from LG and Acer, though they no longer seem to be in production. Chromebits are very small units similar to the Intel Compute Stick, designed to be plugged into an HDTV to give it computing capabilities. In addition to the basic Chromebook, Google categorizes devices as Plus (including at least 64GB storage) and Premium (with at least 128GB). Premium Chromebooks are suitable for heavy multitasking and large videoconferences.
How to Buy the Best ChromebookFor this review, I tested ChromeOS on a Pixelbook Go, which is on the higher end for typical ChromeOS hardware.
Keyboard-less tablets running ChromeOS seem to have gone the way of the Passenger Pigeon, with none being offered by Google anymore. The company's new Pixel Tablet runs Android, for example.
(Credit: Google/PCMag)Since ChromeOS is primarily a cloud-connected OS, it's become easier to find a Chromebook with LTE, and you can find some that run on Arm processors. Most of them, however, are powered by Intel or AMD CPUs.
Google has introduced Instant Tethering, which dispenses with the need for a mobile connection built into the computer because you can tether your Android phone. Of course, if you use an iPhone, it doesn't help you.
Google recently unveiled a new class of computer, the Chromebook Plus. These machines have higher specs than the base Chromebook models but also benefit from exclusive features in ChromeOS. A Chromebook Plus must have an Intel Core i3 or AMD Ryzen 3 7000-series or higher CPU, at least 8GB of RAM, 128GB of local storage, and a 1080p IPS or better screen. Existing computers that meet these minimums are automatically updated to Chromebook Plus status.
These machines can run more and more impressive cloud games from Nvidia GeForce Now, the new web version of Adobe Photoshop, and even web-based video editing with Kapwing, LumaFusion, and ClipChamp.
Chromebook Plus computers can use the Magic Eraser known to Google Pixel phone users. It lets you automatically select people or objects in a photo and move them around to taste. It also lets you blur the background.
In addition, Chromebook Plus computers get enhancements for video calls, such as background blur, noise cancellation, and auto-fixed lighting. The larger local storage requirement enables a feature in Chromebook Plus computers to sync all the cloud files to the local machine. That means you can access them without an internet connection.
Can You Install ChromeOS on Your Own?
Google does not make ChromeOS installation media available the way Ubuntu and Windows 11 do. But ChromeOS Flex is an option that gets old PCs and Macs a reasonable facsimile of the full ChromeOS, minus the ability to run Android apps. It's intended mostly for business settings that use managed computers and virtual desktop infrastructure, but individuals can install it as well on Intel and AMD-based computers. Flex also doesn't support ChromeOS verified boot but can take advantage of UEFI Secure boot.
Since the code of the operating system is open source, as part of the Chromium OS project, other developers have produced installers, such as Chromify/Project Croissant. You could, with a bit of gumption, try installing Chromium OS on standard PC hardware, but you might encounter hardware incompatibilities. The majority of users should buy hardware with the OS preinstalled.
ChromeOS and Peripherals
When it comes to peripherals, ChromeOS works with USB keyboards, mice, and hubs, as well as with Bluetooth peripherals (see below). Google's Works With Chromebook program is an effort to make it easier for users to find compatible devices, which sport a Chrome logo. ChromeOS supports monitors connected by DisplayPort, DVI, HDMI, and VGA. Be aware, however, that you may not find ChromeOS hardware drivers for some peripherals that don't have the Works With logo.
Storage
When I plugged in a USB thumb drive, the OS correctly identified the storage and opened a file-browsing window. Note that the OS mimics Apple's macOS in that it annoyingly displays a notification whenever you unplug the USB key without first telling the OS you want to eject it. (Windows just deals with it.) ChromeOS supports the SMB 3.0 protocol, which means you can use network storage like that found in any of the popular Synology NAS devices, for example. It's especially important for people or organizations with large media needs like photo, video, and audio files that they want to store locally for fast access.
(Credit: Google/PCMag)Printers
Google has made efforts to beef up printer support, but it still trails Windows and even macOS in the range of printers it supports. If it doesn’t find your Wi-Fi-connected printer automatically, you can manually enter an IP address and download a driver. I'm disappointed that a ChromeOS driver is not available for our workplace's Brother HL-4150CDN printer. ChromeOS does support five Internet Printing Protocols as well as Line Printer Daemon. It connected and printed via Wi-Fi to my home Epson XP-6100 without any issues.
ChromeOS now has basic printer management functionality like that found on other desktop OSes. Settings entries let you see current print jobs, cancel them, and manage saved printers.
Bluetooth and Miracast
In testing, my Chromebook identified mice, smartphones, PCs, TVs, speakers, headphones, and more over Bluetooth. Displaying your Chromebook or box's screen on a large TV is a cinch. Just choose the Cast Devices Available option from the status tray menu at the lower right.
Support for Fast Pair worked extremely well in testing. Connecting a pair of Between Pro earbuds and a Logitech MX Vertical mouse took nothing more than a tap on the peripheral's entry in the Bluetooth panel.
(Credit: Molly Flores)Getting Started: Setting Up ChromeOS
To get going with ChromeOS, you simply charge your Chromebook and hit the power button. The opening screen has you choose your language and accessibility options. The next one includes options for ChromeVox (spoken feedback), a large mouse cursor, high contrast mode, a screen magnifier, and an on-screen keyboard.
As expected, you have to connect to the internet, agree to the license terms, and decide whether you want to send usage data back to Google. I opted out. Google knows plenty about me already. The setup wizard then checks for and installs updates.
Next, you have to sign in to a Google account. Windows, Mac, and Ubuntu all let you use the computer without an account, but that's just not an option with ChromeOS. So, if you're hesitant to have all your activity stored on Google's servers, another OS is probably better for you.
After logging into a Gmail account, I saw a message that my settings would be synced and that my browsing history would be used to "personalize Search, ads, and other Google services." You can change these settings in your Google Activity Controls.
(Credit: Google/PCMag)During setup, Google Assistant requests a few more privacy permissions. One is to allow the tool to create a unique sonic model of your voice, using what it calls Voice Match. After allowing Assistant, ChromeOS takes you through a brief but enjoyable tour of all its charms, highlighting areas of interest along the way.
One feather in ChromeOS's cap is the ease with which you can switch users, though macOS and Windows also make it easy. ChromeOS adds the ability to easily log in as a Guest account. At the bottom of the lock screen are choices for Browse as Guest and Add Person. Guests cannot install apps, either web or Android, though they can download files.
Like some Windows and macOS laptops, a few Chromebooks do support fingerprint biometric login. You can use a PIN to unlock the computer, which I like to see, or you can do the same with an Android phone. But you still must sign in with a full password on startup. Surprisingly, the PIN and passwords you choose have no security requirements. I was able to set mine as 123456 and 111111. Use a more secure password, please!
Once you're up and running, a well-designed and thorough Explore app can assist you in moving to, setting up, and using your ChromeOS machine.
Can You Use ChromeOS With Multiboot or Virtual Machines?
You can boot Windows on an Intel-based Mac using Boot Camp and you can boot Ubuntu on a Windows PC (or even macOS if you're very brave and savvy). ChromeOS doesn't officially support any form of multi-booting, though you can find workarounds online. Some of these workarounds and third-party utilities can produce multibooting, but the capability is not part of the official OS. You don't need to multiboot Linux, since ChromeOS runs on top of Linux, and a developer setting lets you run Linux apps alongside ChromeOS apps.
Running guest OSes in virtual machines in ChromeOS is another thing that doesn't have Google's blessing, but again, wise developers have figured out workarounds, though they take a bit of tinkering. In truth, both multibooting and virtual machines are antithetical to the intention of ChromeOS: to be a simple computing platform. Nevertheless, its ability to run Linux apps also makes the OS a possibility for developers.
Interface and Windowing: Getting Around ChromeOS
As you'd expect from Google, the OS's interface is centered around search and the browser. Unlike most desktop operating systems, ChromeOS doesn't let you pin icons for apps and files onto the desktop. Instead, you use the Everything Button, the Launcher, and the Shelf. I'll discuss each of those three important interface elements below.
(Credit: Google/PCMag)ChromeOS benefits from a couple of Microsoft Windows-style features that are still missing in macOS: Clipboard History is accessible with the circular Launcher Button-V or Search key-V And the operating system gets its own form of Snap layouts that, just like in Windows 11, appear when you hover the mouse over the Maximize button at top right of a window. (You can also get to the options with Launcher-Z)
The Everything Button
(Credit: PCMag)The Everything button (also sometimes called the Launcher key or Search Key) opens the Launcher panel, which is similar to the Windows Start menu, but it doesn't show suggestions, power buttons, or settings. It does offer search and recently used apps and documents at the top, and you can group app icons by dragging one atop another. Another nice thing about it is that scrolling down takes you through your whole library of apps. In Windows 11 you have to press another arrow button for that. But the Launcher key's existence means that you don't get a CapsLock key by default on Chromebooks.
The Shelf
(Credit: Google/PCMag)The dock or taskbar along the bottom of the screen, which Google calls the Shelf, only contains some Google apps by default. In its last major UI update, Google changed the shelf icons to be center-aligned rather than left-aligned, a layout now shared with Windows 11 (though Windows lets you left-align it, too). After you run an app, whether it's a native Chrome browser app or an Android app, an icon appears for it in the Shelf. Icons for running apps get the tiniest of faint gray underlines indicating that they are indeed running. You can unpin any app icon except for the Chrome browser.
Aside from the tiny underline to indicate an app is active, these shelf icons offer no functionality to speak of. In Windows, by contrast, you can pause or skip back and forward from the Spotify app's taskbar icon or see the last several documents opened in a productivity app with Jump Lists. In ChromeOS, the only choices are pinning the app and autohiding the shelf. You can position the shelf along the left or right screen edges if you prefer. I like that tapping a shelf icon a second time minimizes the app, a convenience not found in macOS but long present in Windows. Two-finger tapping an app icon in the shelf lets you see its info or uninstall it.
The Launcher
(Credit: Google/PCMag)The Launcher opens via the Everything Button. This tool offers quick access to apps and search. But ChromeOS's Launcher is less functional than Windows' Start, which also gives access to settings, power, and recommended apps and documents. I wish that the Launcher had separate sections for Android apps and web apps, especially for cases where both types exist, such as Netflix and Spotify.
The Files Window
(Credit: Google/PCMag)ChromeOS's Files window shows local files in the Downloads folder. That goes even for files that you never downloaded, such as screenshots you took. I wish Google would simply call this section Local Files. There’s also a Play files folder, where Android apps may store their data in subfolders. The Files window helpfully shows a Recent section at the top, similar to Windows’ Home section, which I find indispensable. Unlike in macOS and Windows 11, the Files window does not feature tabs for multiple folder viewing.
The Status Tray Menu
The status tray menu all the way at the right of the Shelf shows the time, Wi-Fi status, and battery status. Clicking it lets you adjust volume and brightness, shut down or sign out of your account, connect or disconnect Wi-Fi, snap a screenshot, turn on Do Not Disturb, and see VPN status (if you have one installed). It also has Cast Screen and Settings buttons. Hardwired keyboard buttons, like those on Macs, make functions like adjusting volume and brightness easy. I especially like the Full-screen and Screenshot keys. Windows adds configurable Quick action tiles for making on-the-fly setting changes, such as airplane mode, and a dozen more options, which I prefer.
Keyboard Shortcuts
The operating system supports most of the standard keyboard shortcuts, like Ctrl-F for find, Ctrl-Z to undo, and Ctrl-V to paste. The Everything Button opens Google Assistant, but it doesn't show recent and often-used apps as the Windows key does, let alone open a touch-friendly tile menu. Two excellent keys are the Show Windows and Full Screen. macOS has the former, but the latter is unique and a great idea. Everything Button-Esc takes you to the task manager, where you can shut down misbehaving programs.
Taking Screenshots
Taking screenshots is as easy as it is in the two leading desktop OSes. Press the dedicated Screenshot key or Ctrl-Show Windows, and a thumbnail appears in the lower-right corner, letting you open, annotate, or copy the resulting image to the clipboard. You can select a specific rectangle for the screenshot but not a freeform shape as Windows allows. ChromeOS's tool offers screen recording, with or without narration and pointer indicators.
(Credit: Google/Spotify/PCMag)ChromeOS's Moving Parts and Customization
Window Manipulation
Window behavior and manipulation works differently depending on whether you're running a Chrome or Android app. For Chrome apps, you usually see browser tabs, though you can full-screen the view so the app looks like its own entity, without the browser tabs and menu. Compatible Android apps can run full-screen, though you need to choose Resizable from a top selector when you start them. Doing so, however, comes with a warning dialog box stating that some apps don't play well with the resizable choice.
You can drag Chrome app windows against the edge of the screen to fill half of it exactly, but not so with most Android apps. And there's no quarter screen view like you get with Windows by dragging a window header to any corner, let alone Snap Layouts. You can't drag a full-screen app down from its header, either. When using the app switcher (Alt-Tab) the app tiles don't fan out as in Windows and macOS and instead scroll out of view.
(Credit: Google/PCMag)Desks: Virtual Desktops
ChromeOS offers multiple virtual desktops like those long present in macOS and Windows. To be special and friendlier, Google calls them Desks, rather than desktops. Switching between multiple Desks is a snap, with either a keyboard shortcut or a four-finger sideways swipe on the trackpad (but not on the touch screen). Unlike macOS and Windows, however, there's no on-screen button that shows you desktop creation and switching.
Wallpaper Theme and Night Light
(Credit: Google/PCMag)As with all consumer OSes, you get to pick your desktop wallpaper. You get a choice of personalization by choosing Light, Dark, or Auto theme (which switches to dark at sunset). A night view, similar to Apple's Night Shift and Windows' Night Light, saves your eyes from sleep-ruining blue light. No shortcut or control lets you show the desktop without the running apps, though that's not as significant here, since you can't pin icons for apps or documents to the desktop. Still, when you have a lot of apps open, sometimes you want to minimize them all.
Touch Screen and Pen Support
In Windows, I appreciate being able to tap a button on a Windows touch screen now and then, saving me from the carpal tunnel stress of moving the mouse to just the right spot and executing yet another click of the mouse button. That's not an option on macOS, but ChromeOS offers that convenience, as do iPads.
I would, however, like to see more useful gestures, such as swiping in from the sides of the screen. Windows and iPadOS offer convenient swiping in gestures from the screen edges, while ChromeOS does not. Chrome gestures just go forward and back in browser history, which you can also do by swiping within the browser window in both of the other OSes. ChromeOS also lacks useful multi-finger gestures, aside from pinch and unpinch, to zoom out and in. Note also that touchpad gestures differ from touch-screen gestures.
(Credit: Google/PCMag)I appreciate that the on-screen keyboard for tablet touch input supports swipe text entry. It also offers voice input. But I wish there were a split keyboard layout option, which is easier to use when holding the computer as a tablet with two hands.
ChromeOS supports the cross-platform Universal Stylus Initiative, and some Chromebooks can take advantage of that protocol. I tested the OS's stylus capability with the $99 Pixelbook Pen. (That model is no longer offered, but you can find styli from the likes of Amazon, Lenovo, and others.) The system's handwriting recognition is excellent and on par with Windows, and it works with any app. You can also use the pen to circle on-screen objects and get info from Google Assistant about them after clicking the button on the pen. You can start a Google Keep note with the pen even from the lock screen.
As for more artistic pen work, the Infinite Painter Android app shows ChromeOS is up to the latest standards of computer drawing, for me at least, matching the Surface Pro and iPad Pros pens, though I'm no artist. The app offers a wide variety of brush types.
Search and Voice Assistant
Like Windows' Cortana and Apple's Siri, Google Assistant lets you use your voice to play music and podcasts, ask general knowledge questions, and check the weather, calendar, stock quotes, or sports scores. You can open apps as either their web or Android versions—the Assistant's sidebar lets you choose. In testing, composing and sending an email with the Assistant worked flawlessly, an improvement over the last time I tested it, which required installing the Android Gmail app.
(Credit: Google/PCMag)You can control all your smart home devices as you can with other digital assistants such as Alexa, Cortana, and Siri. Google Assistant also lets you set reminders and timers.
A setting in Google Assistant enables it to always listen for, "OK, Google," equaling the capability of Siri on macOS and Microsoft's Cortana. Unfortunately, all too often Google Assistant simply loads a few web results rather than answering questions or generating text the way Bing AI chat and ChatGPT can.
What Chrome Web Apps Can ChromeOS Run?
ChromeOS has two types of apps and two app stores (technically three if you go into developer settings and enable Linux app support), which sometimes leads to weird behaviors. Installing a web and Android version of the same app results in two similar icons. An option in a ChromeOS apps' Settings panel lets you open Chrome apps in a window rather than a browser tab (à la progressive web apps), but it sometimes shows the address bar at the top, destroying the illusion of it being a true app. Sometimes clicking an option in such an app goes back to opening the browser.
Just about any web app works on a Chromebook, but sometimes web apps aren't as full-featured as the installed applications. For example, though Microsoft offers a near-parity version of Word on the web, there are a few details that make the installed version preferable. You can't zoom in on documents with the mouse wheel in a web-based document editor. Instead, the whole interface zooms. The same holds for Google Docs, on any platform.
(Credit: Google/PCMag)Bona fide Chrome apps in the store are few and far between, and few are of AAA quality. There’s quite a bit of B-level chuff in there. Nor is there a way to sort by most popular or newest apps. I suppose Google feels that it must keep the Chrome Web Store up for backward compatibility, but some feel that it would do better just to ditch ChromeOS apps and stick to Android apps.
The browser is the centerpiece of ChromeOS, and while Chrome is a top choice among web browsers, there are occasions when you might want an alternative. You can get Firefox in the Android store, but it's not as functional as the desktop version on Macs and PCs. Edge, Firefox, and Safari also offer distraction-free reading modes for cluttered web pages. (Google has announced a sort-of Reading Mode sidebar feature for the education market, but it's not quite the same in terms of distraction-free reading.) You can set a non-Chrome browser as the default, but any Google apps, like Docs and Gmail, still open webpages in Chrome even if you change that default.
An important built-in app in a desktop operating system is email. Windows, Mac, and iOS all include polished apps that let you manage and view multiple mail accounts, but ChromeOS points you to the browser by default. Of course, a wealth of Android mail clients stand ready to augment it.
Photo Editing
I was surprised not to find the impressive Google Photos app installed on my test Chromebook Pixel by default. Instead, the default photo editor and viewer is the extremely limited Gallery app, which only offers brightness, contrast, rotation, and slideshow capabilities. Chromebook Plus computers get extra Google Photos capabilties, such as background removal and blur and an HDR effect. To be honest, the Magic Eraser tool isn't as effective at removing backgrounds as Adobe's tools for that task are, but the program did a fine job of blurring backgrounds and fixing a portrait's lighting.
(Credit: Google/PCMag)It's easy enough to install Google Photos from the Play Store and you can even set it as the default photo editor and viewer. macOS and Windows come with powerful Photo editing apps. There's an impressive if not quite full-featured web version of Photoshop you can run on ChromeOS, as well as one of Lightroom. Plenty of online photo editing apps, some of which are surprisingly powerful, can serve you on ChromeOS.
Android photo apps are also at your service. The reasonably powerful Befunky, Polarr, and Fotor are in the Play Store. If you just want to snap a photo or video from your ChromeOS computer, the included Camera app, though more basic than what you get with macOS or Windows, can do the job.
Music and Video
The operating system comes with a basic music player, which started playing my MP3s from a USB drive without any fuss. You can also use Google Play Music to stream cloud-stored music. To play a downloaded .M4A file, I had to install a separate Music Player for the Google Drive web app. You can, of course, watch Netflix and Hulu and listen to Pandora, Qobuz, and Spotify, all through their web interfaces or as Android apps.
ChromeOS preloads entertainment media stores, including Play Movies & TV, Play Music, and Play Books. They are all well stocked, and comparable with what's available on macOS and Windows, though the latter discontinued its music and ebook stores. I appreciate that Google's bookstore offers audiobooks in addition to books you have to read yourself.
Chromebooks simply aren't great for video editing, though you can find some web and Android apps that may serve your needs. A choice Google highlights that's available in the Chrome Web store is the web-based ClipChamp, which can join clips, apply transitions and effects, and more. Others include LumaFusion and Kapwing. The Android app store offers more potential for would-be ChromeOS video editors than the Chrome Web Store does. There, you find lightweight versions of PowerDirector, Filmora, and NCH VideoPad. But none of those options is even nearly as powerful as video editing apps you can run on macOS or Windows, such as Adobe Premiere Pro and DaVinci Resolve.
Video Calling
Windows has Teams, macOS has FaceTime, and Google ChromeOS has Google Meet for video calling. The service also connects voice calls to standard phones and mobiles, just like Teams and Skype, but only for Workspace accounts. You can't start a call using the voice-responding Assistant. It says "Sorry, I can't make calls yet," holding out the hope that one day it will be able to, though it's been 10 years.
Offline Usage
Originally ChromeOS's huge Achilles' heel was its lack of offline functionality. In the past, ChromeOS devices were little more than a paperweight if you had no internet connection, or at least you had to jump through hoops to get offline functionality. The addition of Android apps and better offline support for Chrome Web apps address that issue. Right-click on a file in the Files app, and you see an Available Offline choice.
Google's own apps in particular have been updated for offline use. Drive, Gmail, and other of the search company's apps work offline. You can also play locally downloaded or USB-connected media. In the Chrome Web app store, you can filter results by Runs Offline, though the only recognizable names I saw there were Pocket, useful for reading webpages offline, and Polarr.
The emergence of progressive web apps, or PWAs, supported by many modern browsers, is a boon to ChromeOS. These standard web apps take advantage of offline support, notifications, and custom window interfaces. And you can use Android apps with offline functionality.
Running Android Apps in ChromeOS
The Google Play store is far more robust than the Web Store, in terms of the number and quality of apps. Installing Android apps from the Google Play store on ChromeOS is a cinch, and thankfully, the store that appears on the desktop OS is customized for it.
(Credit: Google/PCMag)A well-thought-out convenience when dealing with the two app types is that when you run an app that has both types, such as Word, you see a message asking which you want to run.
The window size issue has greatly improved for Android apps on ChromeOS. This time I didn't encounter apps that require a restart just to switch between full-screen and windowed modes, as I did the last time I reviewed the OS. And none displayed a blank white window. Google has made good progress on this front.
A minor quibble is that the back arrow at the top left in most app windows closes the app—not good if you expect it to work like every other such arrow and take you back. Another is that Android apps usually assume they're running on a phone, so you likely need to use touch input rather than the keyboard. There are other minor irritations, mostly concerning awkward layouts in apps not designed for desktop screens.
Linux on ChromeOS
ChromeOS is based on Linux (on Ubuntu in particular) and it offers an option to run Linux software. The feature is intended for developers, as the help documentation states, “You can install Linux command line tools, code editors, and IDEs on your Chromebook. These can be used to write code, create apps, and more.” The feature is no longer considered beta, and installing it is quite simple, though it takes a good chunk of your storage—10GB was the suggested size when I tried. There are other ways for tech-savvy users to get Linux on a Chromebook, and even to multiboot.
(Credit: Google/PCMag)ChromeOS Integration With Your Mobile Phone
When it comes to integration between mobile and desktop, Apple is the act to beat, with its Continuity, and Windows provides strong Android connections with Windows' Phone Link. As mentioned, ChromeOS lets Android users log in to their computers with their phones and can also get Internet connectivity through tethering. But the support goes beyond that. When you link a phone to your Chromebook, you see a phone icon in the Shelf on the right side, which pops up the Phone Hub. From the Phone Hub, you can access any photos on the phone, silence the phone, enable its hotspot, or locate it.
(Credit: Google/PCMag)If you use Chrome as your web browser, you can sync bookmarks, history, and more. Nearly everything in your Google account (mail, docs, and YouTube videos) carries over between your Android phone and ChromeOS computer. Android text messaging from ChromeOS is only possible if you use Google Messages as your default texting app, and you need to open the Messages app on the computer. It's not integrated in the mobile panel shown above. I actually prefer using Windows' Phone Link with my Android phone, because all the phone functionality—including texting, calling, and even streaming multiple apps—is in the same app and doesn't have those requirements.
Notifications from the phone do helpfully show up on your linked Chromebook. Using certain Android phone models from Pixel, Nothing, and Xiaomi adds the ability to stream mobile apps from the phone to the ChromeOS screen as you can with Windows 11. As mentioned, Chrome OS already runs many Android apps itself, no phone required. If you use an iPhone, ChromeOS doesn't offer you any connection options at all. With Windows Phone Link, you can at least see notifications and do text messaging with a connected iPhone.
Privacy and Security in ChromeOS
Google states that ChromeOS boasts several levels of security, starting with verified boot, automatic updates, and sandboxing (running apps in a container that doesn't have access to the rest of the system). That last one applies to both web and Android apps. Recent Chromebooks include the Google Security Chip, which encrypts data on the computer. Web apps take advantage of encryption, and simply having an app store like the Android one means that apps are vetted for security. Though OS updates take place automatically, you can check the Settings About panel to see if your version is the latest.
The fact that ChromeOS devices aren't a very large attack surface, with only about 4% of the worldwide desktop computer market, offers a degree of safety. But no platform is 100% secure, and the addition of Android capability adds threats, as evidenced by Google's occasionally purging rogue Android apps from the store. Those and Chrome extensions are the most likely malware vectors. A few third-party security programs specifically support ChromeOS now. Malwarebytes offers a version, and I successfully installed and scanned with Android malware protection from AVG, which offers Android app install protection and phishing protection.
What happens if your computer is lost or stolen? ChromeOS features a decent set of recovery tools. If you lose your machine, you can find all your cloud-synced files and apps by simply signing into your Google account. That doesn't include locally downloaded files, however. You can wipe the device remotely and remove it from your Google account, but you can't pinpoint its exact location, as you can with Android phones, Apple devices, and Microsoft Surface computers. You can see where it was last used based on IP address, which is not at all precise.
The Powerwash option, like Windows Refresh, clears out unnecessary muck in the system accrued over a period of computing, something lacking in macOS. There's also a Reset option that removes all account and personalization info.
VPNs are a hot topic in security of late, and we've shown you how to use a VPN with ChromeOS. The picture has improved, with the operating system offering built-in support for several VPN protocols. Nevertheless, Google's support pages indicate that you get more advanced features using Android VPN apps, and I find that using an Android app for your VPN works best on ChromeOS.
Reliability is related to security. ChromeOS feels more stable than it has in the past, but occasionally I open an app or Settings page to find a blank white screen and an app or game has quit unexpectedly. One unique reliability characteristic of ChromeOS is that, as stated in the Google Blog, "Chrome OS devices always have two images of the system software on separate partitions," so after an update, the startup partition switches for fast booting.
For troubleshooting and recovery, ChromeOS offers an app that lets you create recovery media, should the system become unusable. A task manager, accessible with Everything Button-Esc, shows you memory, disk, and network usage for all running processes and lets you hard shut them down if you see something behaving badly.
Gaming on ChromeOS
Android app support has been a boon to ChromeOS gaming, and the Stadia streaming game service held out even greater promise, but sadly the service was shut down in January 2023. There is a selection of casual games on the Chrome Web Store, but the Play Store adds a vastly larger set of games. They are mostly not the AAA titles you find on consoles and PCs. Some games only appear in vertical mobile format, and Mortal Kombat kicked an "isn't responding" error soon after I started it. If games like Among Us, Minecraft, Roblox, or Candy Crush are all you need, you'll be fine with a Chromebook. You can also play games via GeForce Now, and you can now install a beta of Steam (search on Steam from the Launcher).
(Credit: Google/PCMag)As is the case with macOS, forget about VR gaming on a Chromebook: It won't support your Oculus Rift or HTC Vive, though Google is still experimenting with adding AR to the web via its long-gestating ARCore technology. Don't expect to be able to use the latest graphics cards or ray tracing, though the OS does support some game controllers.
I recommend sticking with apps designed for tablets (you can filter these in Play). Even better, only install those sporting the store's Editors' Choice designation. Some games simply don't play nice on ChromeOS since they assume the end user's device is a smartphone. For some help, read How to Play Games on Your Chromebook.
Managing a Fleet of ChromeOS Machines
ChromeOS is particularly popular in the education market and as such, you can easily manage multiple computers using the OS. The Admin Console lets managers set policies for all Chromebooks in their domain, but it requires a Chrome Enterprise or Google Workspace for Education license for the group. Google now even offers a Professional ChromeOS Administrator certification. Admins can even force or restrict the installation of Android apps—a must, given the store's huge selection of apps, not all of which are benign. Google has published a deployment document for managers who need these functionalities.
Windows has a long head start in machine management with granular control using Windows Domains and Active Directory, while the more recent Apple Business Manager works with Apple devices.
Another variety of management is that of parents managing their children's computing activities. The cheap price of Chromebooks makes them appealing for supplying kids with computers, so strong parental controls would seem a must.
Parents can create child accounts in Google's Family Link service or upon initial setup of the Chromebook, and then sign them into the ChromeOS computer using those accounts. This way, the child can't install any apps from either app store, can't use private browsing mode, and can't view adult sites that Google is able to block. The parent can also use an allow list to only allow the child to visit specific sites. As for monitoring, you can see the child's Chrome history and Android apps usage with Google's parental controls.
Accessibility Features
ChromeOS is admirably equipped with accessibility features. Navigate to Settings > Advanced > Accessibility to get started. Here, you can enable text-to-speech with ChromeVox, which reads everything on the screen; ultra-high-contrast screen mode; screen zoom; sticky keys; and automatic clicking when the mouse cursor rests. But you can't control the computer entirely with your voice, as you can with macOS and Windows.
You can add a few more accessibility features, such as caret browsing, from the Chrome Web store. The OS also supports switches and braille readers, though information on these isn't as detailed as what you find for macOS and Windows. Google does have live Disability support staff and a Belonging website that explains all the company's accessibility options.
Is ChromeOS Right for You?
If you don't care about AAA gaming, don't need to do intense computing work like pro video editing, and you're not already very comfortable with macOS or Windows, ChromeOS should suit your needs perfectly well. Its simple interface, easy setup and updating, good selection of apps, integration with Android, and low price of the computers that run it are all points in its favor. It's a fine choice for browsing the web, using online productivity tools, composing emails, and playing casual games. For their larger hardware and software ecosystems and more extensive feature sets, Apple macOS and Microsoft Windows remain our Editors' Choice desktop operating systems.