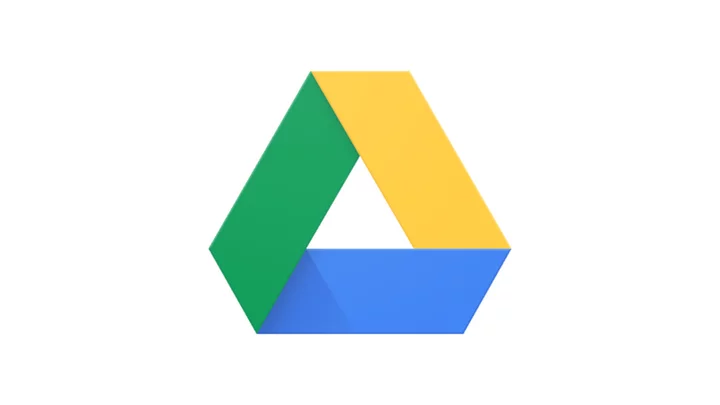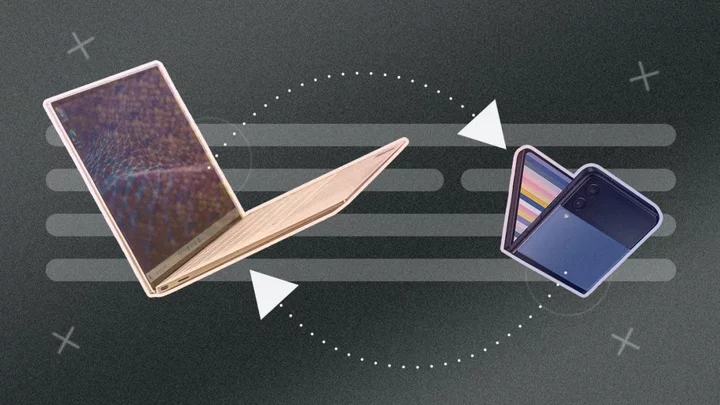Google Drive is much more than just a cloud-based storage and syncing service with an excellent free storage plan. It's also an integral part of a full, collaborative office suite. You can use Google Drive to store documents you create online as well as to back up files on your computer. Consumers can specify any folder on their device for backup and save space by not duplicating files on local storage. Paid plans, which add extra storage space and other perks, are branded as Google One, and you get a lot for your money. Google Drive is truly impressive in how it can help you store, back up, create, and even edit files, whether you work solo or as part of a team. It's an Editors' Choice winner for file storage and syncing.
What Is Google Drive, Exactly?
Google Drive is the file storage and syncing component included with any Google account. If you use Google Workspace, you can think of Drive as one part of the whole suite, alongside other specific apps such as Google Docs, Sheets, Slides, and so forth. When you create a new Google Doc, it automatically saves to Google Drive.
The online storage you get is shared among documents you create there or save to there, plus Google Photos, and Gmail, including email attachments.
In addition to using the service as the default save space for all your Google-related files, you can install the Google Drive desktop client to run locally on your device as a file-syncing and storage solution, much the same way Microsoft OneDrive or Dropbox can. When you set up Google Drive locally, it saves and syncs any files you include under its subfolder. If your computer ever suffers a data loss (anything from a hardware failure to a house fire to ransomware), all the files you saved using Google Drive are safe and available to you to access or download from the Google Drive website. That way, if you have to buy a new computer or fully wipe and reset your computer, you can get all your files back.
How Much Does Google Drive Cost?
It doesn't cost anything to sign up for a Google account and start using Google Drive. You get 15GB of space for free, which is generous compared with what other storage services give you for free.
If you need more storage space, you have to pay for a Google One account. Google One is nothing more than a bundle of services. In other words, when you become a paying customer for extra storage space, Google throws in a few additional benefits, such as photo editing tools, a mobile VPN service, and discounts on Google products. All paid Google One plans can be shared among up to five family members and friends.
Google One's Basic plan increases your space to 100GB and costs $1.99 per month or $19.99 per year. You get the bonus photo editing tools in the Google Photos mobile app, as well as support via phone and text chat.
The $2.99-a-month (or $29.99 per year) Standard plan bumps storage up to 200GB and you get a 3% discount in the Google Store on Pixel phones, Nest smart home devices, and other products.
If you're interested in the VPN service, you need the $9.99-per-month (or $99.99 per year) Premium plan, which brings 2TB of storage and increases your discount at the store to 10%.
For those with large storage needs, prices go all the way up to $149.99 per month for 30TB of storage.
How Do Google Drive's Prices Compare?
For comparison, a $9.99-a-month or $99-per-year Microsoft 365 account gets you 6TB of OneDrive storage—1TB each for six people (compared with 2TB from Google for the same price). Microsoft also gives you the installable Office productivity applications, Teams, premium Office templates, Family Safety features, and support by phone and chat. A single-user account is $6.99 per month or $69.99 per year. Free users get just 5GB and use of the web versions of Microsoft Office.
Apple device owners familiar with iCloud Drive may know that the free storage allotment there is a measly 5GB. You can add 50GB more storage for 99 cents per month; 200GB for $2.99 per month; or 2TB for $9.99 per month. The last two options cost the same as Google One. At all levels, you get the quasi-VPN service Apple calls Private Relay, but it only works in Safari.
Plenty of other services offer cloud storage and syncing without turning them into bundled deals. Editors' Choice winner IDrive charges $79.50 per year for 5TB, and the highly-rated Dropbox gives you 2TB for $119.88 per year.
Google Drive's Web Interface
Google Drive's online design has improved over the years and is now more intuitive than ever. It's easy to change the file view to see either thumbnail images or a list. Creating folders and subfolders to organize your files is straightforward. Other ways to organize, besides using folders, include using color coding and stars. One convenience worth noting is that you can drag and drop files from your computer onto any open folder in the browser to upload them.
If you use Google Drive to sync files from other devices, you'll find them in the left pane under Computers. Google Drive automatically calls them by the device name, but you can rename them however you want.
One of the few things that's still clumsy and complicated in the web app is figuring out how to free up space in Google Drive by identifying and removing large and unwanted files, especially files shared with you. Admittedly, since the launch of Google One, it's gotten much better. An interface now helps you find the cause of nearly full storage. As you drill down, it pinpoints potential problem areas.
In addition to supporting Google Docs, Sheets, and Slides, Drive can store Forms, Drawings, Maps, PDFs, image files, and more. You can even integrate with a wealth of third-party Web apps to work with other types of files, such as CAD or music files (more on this below).
We won't get into the office suite features here. For that, see PCMag's review of Google Docs, Sheets, and Slides.
Sharing and Connected Apps
You can share any files stored on Drive either privately or publicly. But when you share files and folders from Google Drive, the options are limited. You have good control over making a file publicly available to anyone with a link or restricting access to specified people, as well as determining whether someone has read-only or editing privileges, but you still can't add a password to a shared file or set an expiration date for when a shared link should expire, as you can with OneDrive. Box, Dropbox, and other services also offer more options when you share files, though in some cases you need a paid account to get all those features.
One potentially undesirable aspect of sharing in Google Drive has prompted reader feedback to us: Anyone on the web can put whatever they want in your Shared With Me section. Most of the time, the files are ones you want, but if someone has the email address you use for Drive, they can plop something in there that perhaps you don't want. Google blocks known malware, but that doesn't stop anyone with your email address from placing something offensive, disturbing, or just plain unwanted in your Drive. It would be better if you got an alert and had the chance to approve or reject new files.
On a happier note, Google Drive integrates with as many or more web services than any other online storage; many cloud-based apps let you easily use it for storage. Above, we mentioned that you can use integrations to edit CAD or music files. And if you're planning on using online productivity or workplace collaboration tools, Google Drive almost certainly works with it. You can even find online apps that add ChatGPT features to your spreadsheets, showing how up-to-date these connections are.
Make note of one set of online apps that disappointingly, but understandably, doesn't integrate with Google Drive: the online versions of the Microsoft Office apps. If you prefer those to Google Docs, you have to download the files or use the Google Drive desktop client before you can work on them.
Google Drive as a Desktop Client
In the past, Google called its desktop client for syncing by different names: Backup & Sync for consumers and File Stream for business accounts. We mention this for two reasons. First, you may come across those names in old help documents or articles. Second, if you installed one of the older versions of the clients in the past, you should get rid of it and install the latest Google Drive for Desktop application. It's much better. When you do install it, it alerts you if you have the old version installed and asks if you'd like to do away with it.
The Google Drive desktop application is available for Windows 8 and later and macOS 10.15.7. It is not in either OS's app store, however. You have to download it from the browser and run an installer. There's no version available for Linux, but ChromeOS uses it for all its storage, so it's built into that operating system.
After downloading and installing the desktop client, it asks you to authenticate your account back in the web browser. Then the Google Drive app prompts you to give it access to files in various locations, such as your Desktop and Documents folder. Those are cursory approvals. You still need to give the app instructions to start backing up anything. You have to open the app and indicate which folders on your computer you'd like to back up.
If you've used other backup and syncing apps before, Google Drive is a bit different. With some dedicated backup services, such as SpiderOak One Backup, you select the areas of your computer that you want to back up from a file tree view, and you can choose multiple locations at once. With Google Drive, you pick individual folders, one at a time. For folders that include images, you get options to upload them to your standard Google Drive, to Google Photos, or to both. Choosing the latter doubles the amount of storage the images use.
Once you have the Google Drive desktop application installed, you see an entry for it in Windows File Explorer or macOS Finder, where you can access files just as you would local ones, even if you've chosen the streaming option (see next section). You also get right-click context menu options to store any selected file to Drive or to make Drive files available offline or cloud-stored only. You also get access to Google Drive settings from a small icon in the Windows system tray or the macOS menu bar.
Streaming vs. Mirroring on Google Drive
So far, we've looked at creating and saving files in Google Drive and syncing and backing up files from the desktop to Drive. But what about syncing those files you created in Drive (or uploaded to Drive) to your computer? You have two options: streaming and mirroring.
Streaming files means you store all My Drive files in the cloud and access them on-demand from your computer. "My Drive" files here refers to files that you either create right in the Google Drive web app or upload there, that is, files that do not originate from an external source, like your computer or phone. With this option, you can also choose files and folders to make available offline. Any changes you make to the files sync automatically. This option is similar to OneDrive's Files on Demand feature.
Mirroring files means you store all My Drive files in the cloud and on your computer. All files and folders will be available offline, so you don't have to choose individual ones for that. Once again, any changes you make to any of the files sync automatically to the other place.
Streaming is the better option if you don't want to use up a lot of local storage on your computer. The only time files will take up space on your machine is when you're working on them and the ones you choose to make available offline. According to Google's help documentation, "If you stream files on macOS 12.1 and up, Drive for Desktop uses File Provider to give your files built-in support."
On Windows, mirroring is the better option if you don't want to mess around with choosing which files should be available offline—but this option will take up more space on your computer, potentially a significant amount, depending on how much you have stored in Google Drive.
Powerful Search and OCR in Google Drive
The files you store in Google Drive are highly searchable. One way is through optical character recognition, or OCR. When you save and sync image files and PDFs in Google Drive, the app scans the files for text and makes it searchable. To test it, we uploaded a PDF of a recipe for chocolate cake and made sure the word "chocolate" wasn't in the filename. Seconds after uploading the file, we searched for the word "chocolate" across all our Google Drive files, and the app found it straight away.
Microsoft OneDrive uses OCR on images and PDFs, too. It uses AI to apply tags to photos and extract text that you can see in the info panel of any file.
If you have more needs for OCR, like wanting to be able to extract text from PDFs and images to make it editable, see our roundup of the best mobile scanning apps with OCR and our tutorial on how to turn PDFs and image files into Word docs.
How Secure Is Google Drive?
As mentioned in other PCMag reviews of Google's and parent company Alphabet's products and services, Google's data centers are highly secure. They are geographically distributed and have completed all relevant SOC audits and meet all necessary standards to ensure your data's security. The company says that data is "encrypted when it's stored on disk, stored on backup media, or traveling between data centers." Could an attacker steal your password and access files you store in Drive? Yes. But Google does give you added protections for securing your account, such as supporting more than one multi-factor authentication option.
What Is Two-Factor Authentication?Several online backup services let you choose an encryption key that's in your possession alone, so that not even the company's employees can decrypt your files. These include SpiderOak OneBackup (which emphasizes privacy) and SOS Online Backup. Just be careful not to lose your encryption password, or your data will be gone for good.
As for privacy, a couple of comforting statements appear in the Google Drive documentation. First: "We don’t use information in apps where you primarily store personal content—including Drive—for advertising purposes, period." And the other is: "We access your private content only when we have your permission or are required to by law." (Note, however, that governments can cast broad nets for data it wants to look at, and the number of requests grows substantially every year.) Google's full privacy policy is available for you to read and is written in fairly plain language. It's long, as one might expect, and it contains multiple links you need to follow to get the whole picture.
You get some good controls for disabling or deleting information that Google records about you and your activities. The hardest part is reading through all your options and finding the information you want to control or delete without going down the wrong rabbit hole first.
The company also makes available a transparency report—something we like to see—indicating how many requests it gets for things like user information and government requests to access data. Google/Alphabet is a massive company with many divisions, products, and services, so even its transparency report is just a long list of additional links. It may take a while for you to go through the information and find what you want.
Google Drive's Mobile Apps
Google Drive has mobile apps for all major mobile platforms. They give you access to the most recent versions of all your files from your phone or tablet. You can view dozens of different file types right in the Google Drive app. In some cases, you can edit files in Google Drive, though often the app will suggest editing in other Google apps, such as Sheets or Docs. You can, however, read and add comments to files from the Google Drive mobile app.
Many file syncing and storage apps, such as Dropbox and OneDrive, offer to automatically upload images and videos that you take on your phone or tablet. That way, you never have to remember to back them up. The Google Drive app doesn't have that feature, though the Google Photos app does, so you can get it but you have to install a separate app.
Another shortcoming is that when you want to take a picture and upload a new image to the Google Drive app, there is no option for automated document scanning. For that, you need yet another mobile app, Google Lens. Other apps, such as Dropbox, include a mobile scanner within their upload/camera function, so you can scan documents and turn them into PDFs with ease and speed.
In short, if you want all the functionality you might expect from Google Drive on your mobile device, you have to install additional apps. You do get more functionality and features if you install the Google One mobile app, which you can use even if you don't have a paid Google One account. Nevertheless, for someone who just wants to back up their data to Google Drive, it's unnecessarily complicated by having to know all the names of the different products, services, and apps to get what you need.
What Else Could You Want? Well, We'll Tell You...
Despite its wealth of tools and slick operation, we'd still like to see more from Google Drive. For example, its multimedia features aren't all that robust. There are no tools for de-duping photos, except by eyeing them. (OneDrive has the same problem.) Adding a mobile scanner to the camera feature in the mobile app seems like a no-brainer. Above, we've mentioned other limitations that we'd like to see addressed, including the lack of passwords for file sharing, the inability to block any incoming shared files, and the limitations of the mobile app.
You're in the Driver's Seat
Nothing is stopping you from using more than one file storage and syncing service, especially considering that you can get free storage. Using more than one service gives you options like compartmentalizing your home and work files or keeping photos separate from documents. It also lets you decide which of your files to put in more-secure cloud spaces and which to leave to the whims of Google's tracking policies.
If you have a Google account, take advantage of Google Drive, especially in conjunction with other Workspace apps. Take the time to learn some secrets to getting the most out of Google Drive, too. The biggest advantage is that you get a lot of storage space for free. The other Editors' Choice winner in the category, OneDrive, is well worth your consideration, too. OneDrive inches past Google Drive's PCMag rating thanks to its more robust productivity apps (Office is hard to beat), integrated photo tools, and better sharing options.