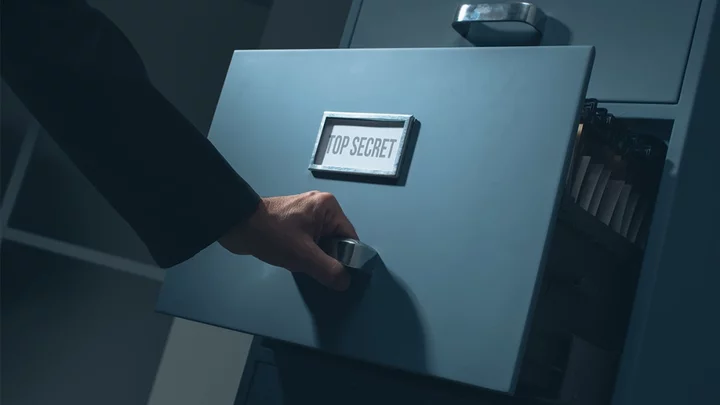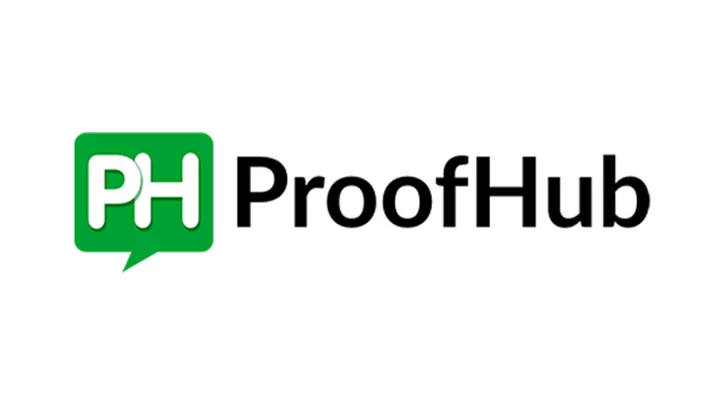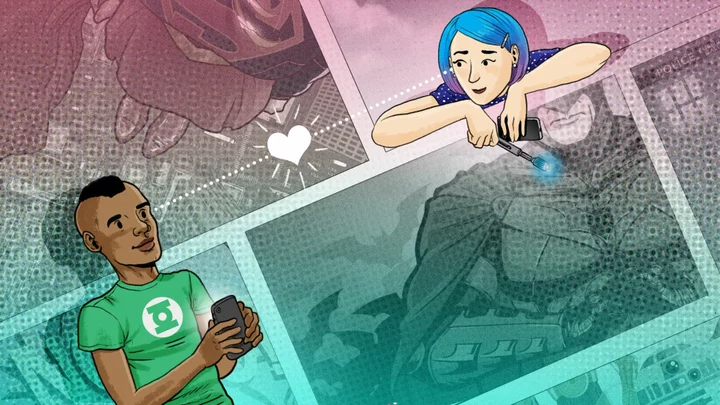Your computer has backend directories, libraries, and files that help keep the operating system running smoothly. If you delete or move any of these files, something could go seriously wrong. It's why we don't recommend playing around with them unless you know what you're doing.
Windows users can find these files in File Explorer, where it's easy to make changes and mistakes. In order to prevent Mac users from doing the same, Apple hides many of these files by default in macOS. That means you don't have to worry about ruining your computer, but it makes things a bit harder when you do need access.
You can view these hidden files on a Mac via Finder or through your Mac's Terminal app. Just remember that there are few reasons to mess around with these files—like relocating program directories or troubleshooting drivers—and if you're looking to clear up some hard drive space, there are other ways of accomplishing that.
View Hidden Files in Finder
(Credit: PCMag/Apple)In Finder, click your hard drive under Locations, then open your Macintosh HD folder. Press Command + Shift + . (period) to make the hidden files appear. You can also do the same from inside the Documents, Applications, and Desktop folders.
Anything your computer doesn't want you messing with will be grayed out, but you can still take a peek inside. When you're done, hit Command + Shift + . (period) to make the folders invisible again. This will ensure you don't accidentally change something in the future.
You can also quickly access the ~/Library folder from Finder's top menu. Click Go to see all the shortcuts for accessing the different folders inside your hard drive. However, if you hold down the Option key, there will be a new Library option with no shortcut visible. Click Library to view the content of the ~/Library folder.
View Hidden Files in Terminal
(Credit: PCMag/Apple)Another way of performing this task is by using the macOS Terminal app, which gives you text-based access to the computer's operating system. Find Terminal under Launchpad > Other > Terminal, then run the following commands:
Type defaults write com.apple.Finder AppleShowAllFiles true and press Enter
Type killall Finder and press Enter
Once both lines of code run, you should see your hidden files in Finder and any temporary files saved on the desktop. When you want to hide these files again, replace the value true with false, which would look like:
Type defaults write com.apple.Finder AppleShowAllFiles false and press Enter
Type killall Finder and press Enter
This method might seem less helpful than going through Finder, but Terminal can also help you hide individual files and folders on your computer. This would be most helpful if you have password-protected files or just want to prevent anyone who uses your Mac from messing around with something that's not already hidden. Open Terminal and write the following:
chflags hidden [Press Space]
Drag the file you wish to hide into the Terminal window to display its path
Press Enter to hide the file from view
Of course, anyone can find these files using the methods listed above, so this is not a real substitution for file encryption or any other legitimate security measures.