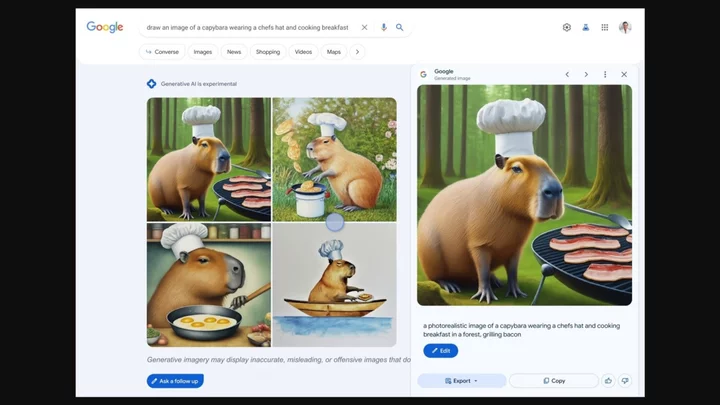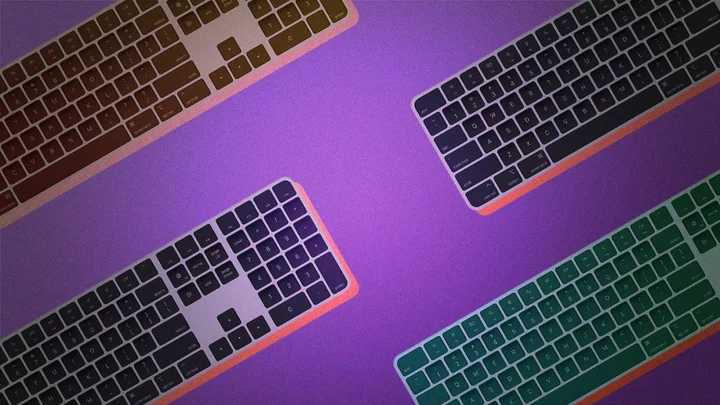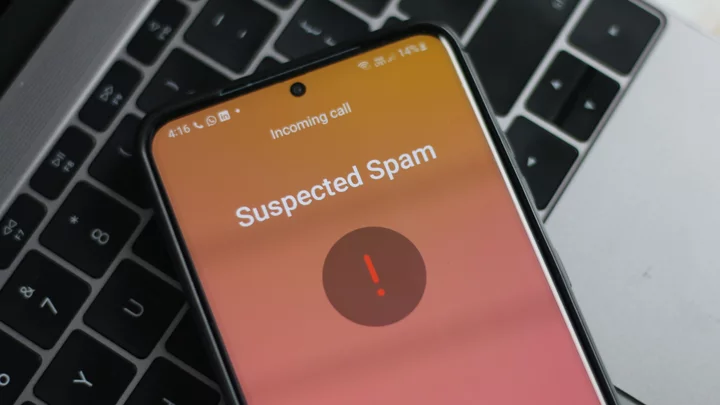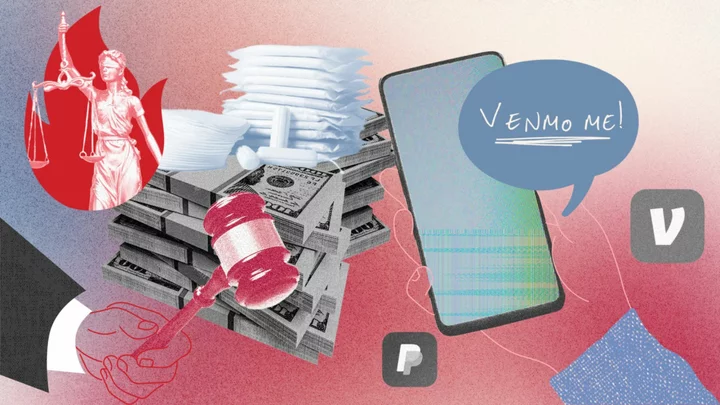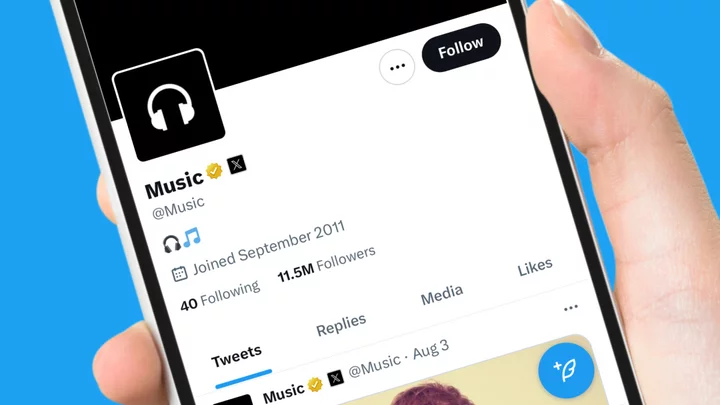Google offers an experimental AI-powered search alternative known as SGE (Search Generative Experience). In the past, SGE could only use generative AI to answer questions and respond to requests. But now it’s also capable of creating images based on your descriptions.
After signing up for SGE, simply open a prompt at Google’s search engine and describe the image you want generated. In response, Google’s AI creates up to four image options. Select a specific image, which you can refine, revise, download, or save directly to Google Drive.
For now, SGE image generation works only in the US and in English. Google also set up safeguards; it won’t let you create certain types of images, such as those deemed harmful or misleading. Further, every generated image contains metadata and embedded watermarking as signs that it was created by AI. Now, here’s how this works.
Enable SGE
First, you’ll need to turn on the SGE feature. Launch the Google app for iOS/iPadOS or Android on your mobile phone or open Chrome on your desktop. Make sure you’re signed in with your Google account. Browse to the SGE Labs web page and click or tap Get Started.
(Credit: Lance Whitney/Google)At the Search Labs page, turn on the switch for SGE, generative AI in Search. You can also turn on the switch for SGE while browsing, though that's not required for the AI image generation.
(Credit: Lance Whitney/Google)Use SGE to Generate Images
Browse to the Google Search home page. At the prompt, describe the type of image you want created. Preface the description with a word like “draw,” “create,” or “generate.” For example, if you want an image of a large white rabbit dancing with an octopus, you might type “generate an image of a large white rabbit dancing with an octopus.” In response, Google displays four images based on your description.
(Credit: Lance Whitney/Google)If you don’t want to use any of the generated images, just run the same search again to get four different results. You can keep running the same search until you find a set of images you like.
(Credit: Lance Whitney/Google)Rate the Images
At any point, you can rate the images. Click the thumbs up button if you like the results or thumbs down if you don’t like them. If you offer a thumbs down, Google asks for specifics on why you didn’t like the images.
(Credit: Lance Whitney/Google)Modify the Description
You can now tweak any of the images. Select any image to open it in a separate pane and see the description Google used to create it. Click the right and left arrows at the top of the pane to cycle through the four images. When you find one you want to modify, click the Edit button.
(Credit: Lance Whitney/Google)In the text field, change the description. You may want to add more detail to flesh out the images and make them more specific. If you need help rewriting the description, Google can help with AI-based suggestions. Click the pencil icon under the description, the one that says: “Help me write with more detail.”
(Credit: Lance Whitney/Google)Google then comes up with a more detailed description. If you don’t like it, click Undo or click the pencil icon to generate a different description. Otherwise, click the Generate images button.
(Credit: Lance Whitney/Google)Rate the New Images
Four new images are generated based on the more detailed description. At this point, you can rate each individual image. Click the thumbs up button for any images you like. Click the thumbs down button for any you don’t like.
You may offer a thumbs down if you notice that certain items in the description are missing from the generated image. For example, in the image of the white rabbit and octopus dancing, the more detailed description added a top hat for the rabbit. But in some of the images that were generated, the rabbit was not wearing a top hat. In one image, the octopus was wearing it. When you rate the images, Google uses your feedback to help improve future image generation.
(Credit: Lance Whitney/Google)Select a Specific Image
You can now tweak any of the newly generated images. Click a specific one. Then either click the pencil icon to ask Google for a more detailed description or edit the description with your own changes. Click the Generate Images button to create four new images based on the edited description. You can continue to generate another set of four images until you find at least one that you like and want to use. Click that image.
(Credit: Lance Whitney/Google)Download an Image
To use the image, click the Export button and select Download. The image is automatically saved to your default Downloads folder.
(Credit: Lance Whitney/Google)You can then open the image in the image editor of your choice and make any changes.
(Credit: Lance Whitney/Google)Save an Image to Google Drive
To save it directly to Google Drive, click the Export button and select Google Drive. A message pops up telling you that Google Search saves the AI-based information as part of your image, which you can use to search for it on Google Drive.
(Credit: Lance Whitney/Google)Head to Google Drive. Right-click on the image and you can run a variety of commands—Open, Download, Rename, Share, or Move it to the trash.
(Credit: Lance Whitney/Google)