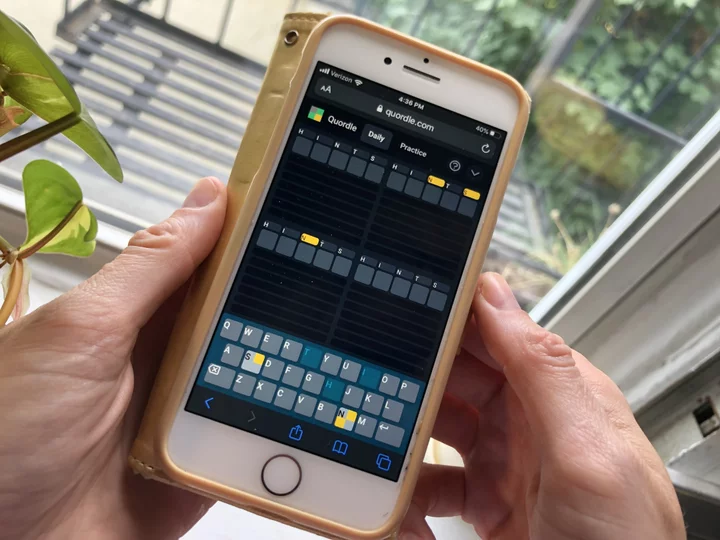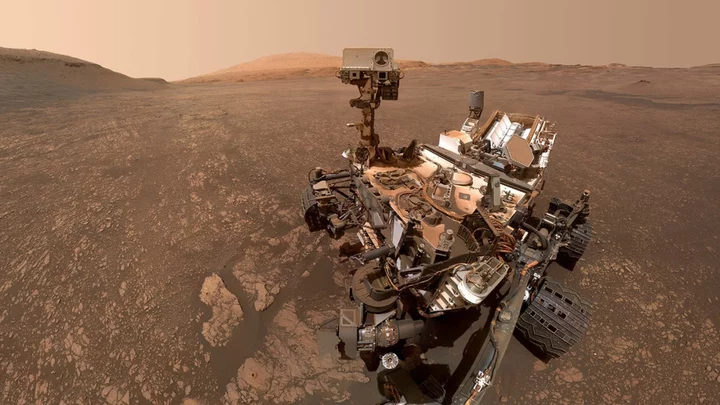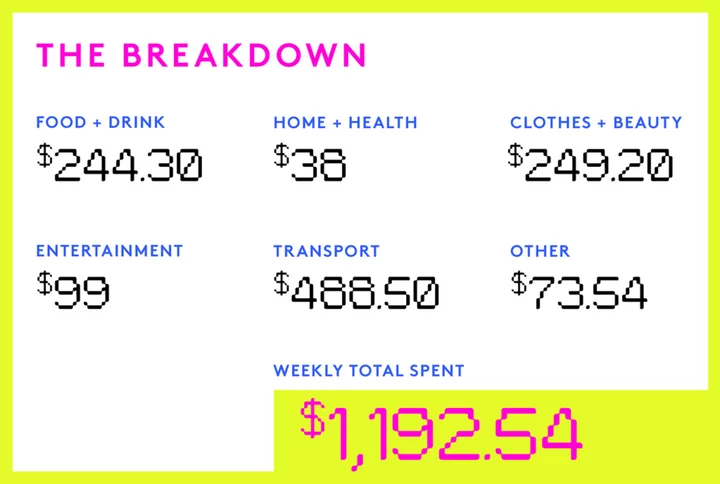At your desk or on the go, are you forever unplugging devices from your laptop and buying countless port adapters and dongles? A docking station can save you from those hassles, providing extra connectivity and acting as a central hub for all your devices and displays. (Plus, it might allow you to carry a leaner laptop, with fewer ports.)
You might be familiar only with old-school, proprietary docking stations, into which you would click or slide your notebook. The dock would interface with your laptop via a vendor-specific port or slot. Today's generic USB and Thunderbolt docks, in contrast, do it all through a single cable. Some can even power your notebook through that same wire, for the ultimate in convenience.
We've already picked the best laptop PC docking stations and best MacBook docking stations on the market. (Hit those links for product-level options according to the broader kind of laptop you have.) This guide will give you more detailed, nuanced advice to help you gauge the best one for your specific needs.
The Short List for Picking a Docking Station
Let's look at docking stations from the top level first. Getting right down to it, these are the four key factors you need to consider when selecting one:
Port selection. Ports are mostly the point. It goes without saying that the dock you choose should have all the ports—in type and number—that you need.
Connectivity between the dock and your laptop. Docking stations are available for USB Type-C and Thunderbolt connections to your computer. But you can also find models that connect over the older USB Type-A standard if your laptop lacks one of the newer ports.
Portable versus stationary use. Stationary docks are best for a home-office setup, but portable docks are ideal for adding a few extra ports when you are on the go. You'll tend to see fewer ports on portable docks, due to the simple fact that they are smaller.
Apple compatibility. Rest assured, most universal docks are Mac-friendly. Still, you'll want to check for this if you're docking a Mac laptop.
ChromeOS compatibility. Chromebooks are also compatible with many docking stations, especially the universal models. But as with Apple compatibility, you’ll want to confirm that the docking station supports ChromeOS before taking the plunge.
Now we'll discuss each of these factors in greater detail.
How to Pick the Right Ports on Your Docking Station
Port selection—in both number and variety—is a key reason to choose one docking station over another. You probably know which ports you use regularly, so when looking at different models, you want to be sure you can plug in everything you need at one time to your dock, avoiding excessive cable-swapping.
Connections for desktop monitors are the most fraught of the ports to figure out. If you intend to connect multiple monitors, verify that not only do the video outputs on a given dock support your monitors' maximum resolution, but that they support as many displays as you want to connect. Support for one monitor is common, two less so, and four is the most you'll find. (More on external-monitor considerations below; there are some nuances to dock display outputs.)
(Credit: Corsair)If you're planning to connect a Thunderbolt peripheral to a Thunderbolt dock, verify that the latter has a Thunderbolt port of its own, which isn't a given. (The computer-to-Thunderbolt connection in a Thunderbolt dock is one thing; the ports to which you attach your peripherals are another.) Also, be sure to distinguish between USB Type-A and USB Type-C ports for peripherals; otherwise, you may need to employ adapters or get different cables if yours don't match up with what the dock has.
Connecting a Universal Dock to Your Laptop: USB vs. Thunderbolt
Before the ubiquity of high-speed USB and Thunderbolt ports, it was common practice to see laptops with proprietary docking connectors. That's because a special docking connection was needed to push both video and data signals over a single interface. Today's faster ports are capable of that kind of thing, however, and docks that don't use USB or Thunderbolt are obscure enough now that we're not going to mention them further here.
Most of today's docking stations connect using one of three ports: traditional USB Type-A, the newer USB Type-C, or a flavor of Thunderbolt. In the case of Thunderbolt, that could be Thunderbolt 3 or Thunderbolt 4 (both of which use a physical USB-C connector; see our explainer on the difference). Most universal docks, especially Thunderbolt-based ones, are compatible with Macs, PCs, and Chromebooks. The dock's description will tell you for sure.
The speedy Thunderbolt 4 connection looks just like USB-C. (Credit: Zlata Ivleva/Jose Ruiz)Speaking of USB and Thunderbolt, which is better for docking station use? Thunderbolt docks tend to command a premium due to the licensing costs related to Thunderbolt and its cabling. But even if your notebook doesn't support Thunderbolt (as most laptops with AMD processors don't, since it's an Intel technology), you can still use Thunderbolt docking stations if your laptop has the more standardized USB4.
If you require lots of bandwidth for high-speed storage drives and external monitors, a Thunderbolt 3 or 4 dock (or one of the very newest USB4 docks) will serve you best. Thunderbolt 4 is the surest bet, though only the latest laptops will support it. Though USB4 is backward-compatible with Thunderbolt 4, it may be restricted to just 20Gbps instead of the 40Gbps offered by Thunderbolt 3 and 4. (Your laptop's user manual will indicate how much bandwidth its USB4 port provides, if it has such a port; you'll find them only in some of the very latest models.)
How to Choose a Docking Station for a MacBook
Modern Apple laptops with Thunderbolt 3 or Thunderbolt 4 are compatible with any Thunderbolt 3 or 4 dock. They can also be powered by the dock, provided the laptop does not require more power than the dock can supply. (More on power delivery shortly.)
(Credit: Brydge)Thunderbolt 3 was the norm on late-model MacBooks, including the first generation of M1 Macs. Thunderbolt 4 came in with the MacBook Pros released in 2021. Those and the MacBook Air released in 2022 use the proprietary MagSafe 3 connector for battery charging, however, which complicates things slightly; for the quickest battery charging, you may want to use the laptop's included USB-C-to-MagSafe cable to connect to the power adapter, and a USB-C or Thunderbolt cable to handle the dock connection.
Many inexpensive USB docks will also work with Apple laptops, so don't count them out if you're mainly looking for extra ports. The dock's description will indicate Mac support.
Top MacBook Docking Stations
Belkin Thunderbolt 3 Dock Mini
Satechi Thunderbolt 4 Dock
Satechi USB-C Multimedia Adapter M1
Also: It may be a small factor in your docking-station purchase, but some Apple MacBook-compatible docking stations are designed to complement the MacBook aesthetic. If you find a model that works well but is a black box that clashes with your Apple-dominated desk environment, keep looking. You'll find plenty to match a MacBook in classic silver, at least.
How to Choose a Docking Station for a Chromebook
Our advice for Chromebook docks mostly follows what we said about Mac docks—always check the specifications or message the vendor to be sure the dock supports ChromeOS.
Most Chromebooks won’t have Thunderbolt or USB4 ports, though some high-end models do have them. But be careful to not confuse USB-C with Thunderbolt or USB4; they all use the same reversible connector, but regular USB-C ports don’t have the same capabilities. Even a USB-C 3.2 Gen 2x2 port (20Gbps) doesn’t provide Thunderbolt technology, and won’t work fully (or at all) with Thunderbolt or USB4 docks.
The Two Docking Station Form Factors: Portable Docks vs. Stationary Docks
Traditional docking stations are stationary, designed to be used in a single location like a home office. A key distinction, because of that: This type of docking station has its own power supply. As a result, it doesn't draw on your laptop to power up any connected peripherals. This kind of docking station, depending on the design, may also be able to power and/or recharge your laptop.
Portable docking stations, on the other hand, are smaller and thus offer fewer ports than stationary docks. The differentiator here is that they lack their own power, so they draw power from your notebook to power external devices. Think of them more as port replicators or small hubs than docking stations.
(Credit: Belkin)You'll want to know what a given dock you are looking at actually is before purchase, in light of how you'll use it. A dock having its own power source is usually the best choice if the dock will not go on the move with you, and will be used mainly to connect monitors, deskbound storage drives, and input devices. Also, note that docks with their own power adapters will almost always not work without the power adapter.
Top Portable Docks for Windows and Mac Laptops
Kensington SD2500T Thunderbolt 3 Dual 4K Hybrid Nano Dock
OWC Thunderbolt 3 Mini Dock
Powering Your Notebook Through a Docking Station
Stationary USB Type-C and Thunderbolt docks have the potential to power and/or recharge your laptop, though this isn't guaranteed even though, by definition, a stationary dock plugs into wall power. The three factors that determine if it's possible are (1) your laptop, (2) the dock itself, and (3) the cable connecting them.
Let's start with your laptop. The laptop must have either a Thunderbolt 3 or 4 port (which can supply up to 100 watts for PCs, or 85 watts for MacBooks), USB4, or a USB Type-C port that explicitly supports Power Delivery (PD) over the port you want to use for the connection to the dock.
The lightning-bolt icon next to these USB Type-C connectors indicates that they're also Thunderbolt ports. (Credit: Molly Flores)Following from that, you must also know how much power your laptop requires, which you can determine by looking at the ratings on its power adapter. (If the adapter doesn't have a wattage rating, multiply the amps and volts to get the watts.) Most everyday and ultraportable laptops draw less than 100 watts, though large desktop replacements and gaming notebooks usually demand more. In that case, they can't be powered exclusively by Thunderbolt or USB-C, though it is possible they can be charged by them. (You can, of course, still use the dock's ports and other capabilities even if it can't power your laptop.)
The dock itself is the next obstacle. It must support Power Delivery to your laptop, which is usually the case with Thunderbolt 3 and 4 and USB4 docks but not always true of USB-C docks. That's a feature to look for carefully in the dock's spec sheet or feature list. Again: Look for it explicitly stated. Beyond that, what matters is how much power the dock can supply to your laptop, which will be listed in those specifications. Obviously, it must be able to supply as least as much as your laptop requires.
The cable is the final obstacle. Thunderbolt 3 and 4 cables are always good for up to 100 watts, but for USB-C docks, a special USB-C cable is required for more than 60 watts. To make things easier, you'll want to be sure that the dock bundles a compatible charging cable, and if not, you'll want to shop for a USB-C charging-specific cable capable of handling the wattage you need. Important note: Not all third-party USB-C charging cables rated for up to 100 watts support USB 3 speeds! Many (indeed, plenty) are USB 2.0-capable only. For example, the Apple USB-C Charge Cable (1 m) only supports up to 60 watts, while the Apple USB-C Charge Cable (2 m) supports up to 100 watts. Shop carefully.
Driving External Monitors From a Docking Station
As with power delivery, it's important to match your laptop's video-output capabilities to those of the dock. The first thing to take into account are the monitor or monitors you have, or that you may intend to add. Note the maximum resolution and refresh rate of the monitor(s) you intend to connect. Ensuring that your dock and laptop support both specs is essential. For instance, if you have a 4K (3,840-by-2,160-pixel) monitor, ensure the dock’s video outputs support that, too.
(Credit: Elgato)When it comes to your laptop, external-monitor support is simple if it has Thunderbolt 3 and 4 ports: Both of these Thunderbolt specifications support DisplayPort video output over those interfaces. You can connect the dock to your laptop over the Thunderbolt cable, then the dock to the monitor or monitors depending on the physical video outputs on the dock.
Things get more complicated with USB and video-out. USB-C supports video output only if the port on the laptop specifically supports the "DisplayPort over USB-C" spec. Your laptop's user manual will indicate if it does; be sure to note its maximum supported resolution and refresh rate, which will apply to the dock as well. A dock that supports higher resolutions and refresh rates than your laptop's USB-C port will not magically extend those capabilities to the laptop.
(Credit: StarTech)This is true even if your laptop supports the new USB4 standard, which can (but isn't guaranteed to) match the capabilities of Thunderbolt 4. Without getting too deep in the weeds, think of Thunderbolt 4 as fully featured USB4. Also note: Not every USB-C port on your laptop may have the same capabilities. You'll want to know which of the ports on the laptop, on which edge, support the video-out signal you will use, if laptop-port and dock positioning on your desk matters for cable routing, aesthetics, or reach.
What if your laptop doesn't have a USB-C or Thunderbolt port? You're not out of luck; some USB Type-A docks offer video output (possibly employing special software drivers), though beware that the laptop will connect via USB and not a dedicated video output like DisplayPort. Also, bandwidth limitations of the port and cable will restrict the supported maximum resolution and refresh rate. It's not an ideal way to connect an external monitor, but it works if you have no better options, such as a Chromecast or other streaming device.
Top Stationary Docks for Multiple Monitors
Accell Air USB-C Docking Station (K172B-010B)
Plugable USB-C Quad HDMI Docking Station
VisionTek VT7100 Triple Display 4K Docking Station with 100W Power Delivery
The dock's capabilities come next in assessing monitor support. It bears repeating: It's critical to refer to the dock's maximum supported resolutions and refresh rates to ensure they match those of your monitor(s). This is especially true if you intend to connect more than one monitor. Just because a dock can run one monitor at a given resolution and refresh rate does not mean that it can run two of them to the same high level, even if the dock has more than one video output connector.
Other Docking Station Considerations
For a home-office setup, the ability to wake up your laptop from sleep without using its power button is convenient. Some older proprietary docks offered this functionality via a power button on the dock itself, but modern generic docks lack this functionality.
The closest you'll get today is Thunderbolt 4's support for wake from sleep via a connected keyboard or mouse—basically, just tapping on the keyboard or clicking the mouse will wake your device. USB4 also supports this, but unlike Thunderbolt 4, it isn't required to do so by the spec. Thus, if wake from sleep is important for you, you'll need one of the newest laptops with a Thunderbolt 4 port, and a dock to match.
One Thunderbolt 4 cable can substitute for several old-school connections. (Credit: Intel)Something else to think about is the length of the cable connecting your laptop to the dock. Some docks have an integrated cable that can't be swapped out, so make sure it's long enough for your desk setup. Integrated cables can work well for mobile docks, since you can't lose the cable if you detach it for travel. Given the choice, though, stick to docks with removable cables for flexibility's sake, as well as the ability to swap out the cord if it gets damaged or you need a longer or short one.
One further caveat around detachable cabling is specific to Thunderbolt 3. If you're looking at a Thunderbolt 3 connection between laptop and dock, know that an active cable is required to get full bandwidth for cable lengths over half a meter. Thunderbolt 4 does away with this requirement, supporting 40Gbps over passive cables up to 2 meters long.
Rock That Dock: Which One Should You Buy?
Our guides to the best Windows laptop docking stations and the best MacBook docking stations, mentioned up top, contain our favorites, including pricing and notable features. We've also peppered some of our top picks in this story. Docks, though, vary quite a bit in ports and capabilities, as we've made clear throughout this article, and the exact mix that's ideal for your desk setup or travel scheme means no two users' dock needs are quite alike. It's up to you to choose the right one for your hardware and habits.
Deciding whether you want a portable or stationary dock will narrow the field considerably. (Bottom line: Stationary is best, unless you need extra ports on the go.) To further trim the list, think about how you'll connect the dock to your laptop, whether that be via USB Type-A, USB Type-C, or Thunderbolt/USB4. The latter tends to cost more, so there's no sense in getting a Thunderbolt/USB4 dock unless your laptop has the requisite port. Last, remember that the dock must have the ports you need and a long-enough cord (especially if the cable is not detachable), and don't forget about convenience features such as the dock's potential to power your laptop and wake it from sleep. Happy hunting!