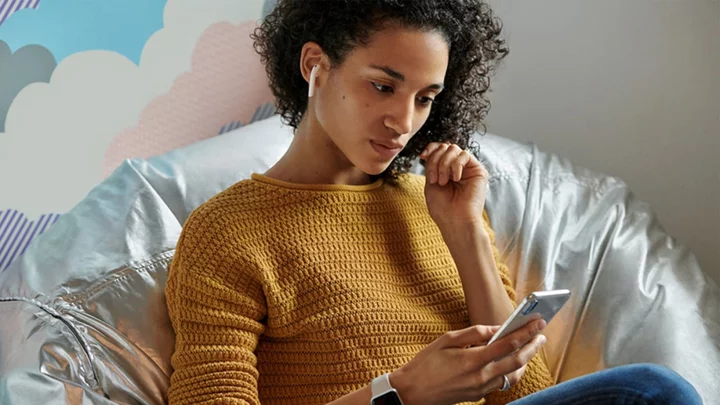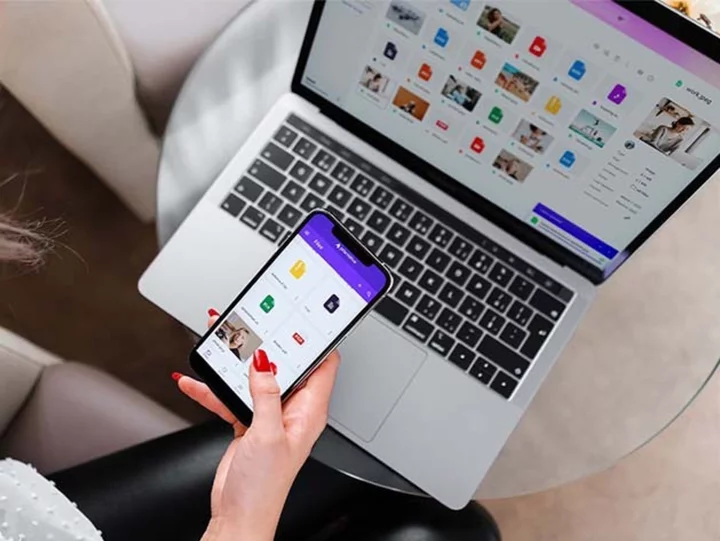Apple's marketing department will have you believe that its hardware and software work as if by magic. Luckily, setting up your AirPods, or AirPods Pro is indeed pretty easy, especially if you're connecting them to an iPhone or iPad. But we have step-by-step instructions in case you get stuck, along with advanced tips for getting the best experience from your true wireless earbuds possible.
And if you need advice on connecting your AirPods to an Android phone or to a Mac, we've got that too.
Get Your Devices Ready
(Credit: Apple)First you'll need to update your iPhone and iPad to the latest software. You'll need to be running at least iOS 10 or iPadOS 13 in order for your first, second, or third generation AirPods to work with your phone. Both first generation and second generation AirPods Pro users will need to have at least iOS 14 running on their iPhone and iPadOS 14 on their iPad in order for them to work.
Grab your charging case—with the AirPods docked inside—and have your iPhone or iPad nearby and unlocked. Because the AirPods have Apple's H1 or H2 chip, they initiate a seamless pairing process. Simply open the lid to the charging case and you should see onscreen prompts appear on your phone or tablet.
Connect Screen
(Credit: Apple)The first screen you see will show an image of the AirPods with a button below that says Connect. Press Connect. You’ll then get a progress screen with an image of the AirPods rotating while the word Connecting… appears below.
And just like that, you're connected and ready to rock!
But you can do more to customize controls and adjust settings to best suit your preferences.
Media Control
(Credit: Apple)The Media Control screen pops up to tell you what to do to play/pause, skip a track, or go back to the previous song in your playlist. They're performed via respective single, double, and triple taps on the stems of the earpieces, which is where the active control surface is.
Noise Control
(Credit: Apple)If you have AirPods Pro, the next screen explains how Noise Control works.
Press and hold either earpiece to toggle between Noise Cancellation and Transparency; the former keeps the outside world shut out for distraction-free listening, while the latter lets you hear your own voice and surroundings, ideal for making phone calls.
If you want to completely turn both off you can, but you perform that action on a different screen—we'll tackle that next.
Control Center
(Credit: Apple)This screen shows you how the AirPods Pro can be accessed and controlled via the Control Center. If you tap-and-hold the volume slider on the Control Center screen, it opens up more parameters for you to adjust.
The Control Center shows a big slider to adjust volume and buttons that let you adjust noise cancellation and transparency settings (for the AirPods Pro). It's an alternative to tapping the control surface to toggle settings. To set these more specific options, press and hold the volume slider.
AirPods Get a Default Name
(Credit: Apple)Whatever your iPhone or iPad is called will help determine the default name for your AirPods. If your phone is "Steven's iPhone," the next screen will show a graphic depicting the remaining battery life for the earpieces (on the left) and the charging case (on the right), and above this, it will read "Steven's AirPods."
You can't rename the AirPods here, but we'll tell you how to do that shortly. For now, your only choice is to press Done to finish the initial setup.
Bluetooth Device List
(Credit: Apple)Assuming things went smoothly, let’s take a look at some other ways you can control and enhance your AirPods experience.
Go to the Settings menu and tap into the Bluetooth section to see a list of the devices you're connected to. Pressing the "i" icon next to your AirPods—here, we're working with "Squid's AirPods Pro"—to drill down into the settings for your headphones.
AirPods Pro Settings
(Credit: Apple)Tapping on the "i" button next to your AirPods will reveal a secondary settings menu.
You'll see your device and its battery level and below that you'll find the Name field. Maybe you want to spice things up and instead of "Squid’s AirPods Pro," you want these AirPods to be called “Escape Pods,” or “TidePods,” or...well, you get the idea.
Simply delete the current name and type in your replacement. As you can see, returning to the previous screen by navigating with the backward arrow at the top left of the screen, your AirPods now have the name you selected.
Noise Control Settings
(Credit: Apple)The next field (for the AirPods Pro) should look familiar—it's the same one you see when you press and hold the volume fader on the Control Center screen to enable or disable full Noise Cancellation.
The Transparency setting leverages the noise-cancelling microphones to help you hear yourself better on conference calls or get a better idea of your surroundings when jogging, for instance.
On-Ear Controls
(Credit: Apple)The next field is labeled Press and Hold Pods and has two options beneath to adjust: Left and Right. In default mode, both will be set to adjust the noise cancellation settings (for the AirPods Pro). Tapping the earpiece stem will toggle between Noise Control and Transparency settings. But you can change this behavior.
You can expand Noise Control settings, add the Off setting as an option, or disable Transparency if you don't use the feature.
Siri and Noise Control Settings
(Credit: Apple)Remember, you can make one AirPod do one thing when pressed and held and program the other AirPod to do something else.
Here you can toggle between Noise Cancellation and Transparency. You can add Off to the rotation with or without removing one of the other options.
You'll know the best way to set things up to suit your style. If you never use Siri, you can devote the controls to Noise Control. Conversely, if you love Siri, and always want noise cancellation turned on, you can set both earpieces to launch your virtual assistant. It's up to you, and don't forget that you can program each earpiece independently.
Call Controls
(Credit: Apple)Here you can adjust how you handle calls. Apple doesn't let you change away from the default one-press to answer a call, but you can choose to either press once or press twice to mute and unmute or to end one.
Automatic Ear Detection
(Credit: Apple)Automatic ear detection transfers the audio from your connected device straight to your AirPods the moment that they are placed in your ears. You can choose to have the AirPods connect automatically to your iPhone or connect with the last device on which they were used.
Spatial Audio
(Credit: Apple)Spatial Audio allows you to hear your audio rendered in three dimensions. Clicking on Personalized Spatial Audio will launch a setup where Apple uses the camera in your iPhone to personalize the Spatial Audio for the shape of your ears.
(Credit: Apple)The prompts will have you hold your iPhone at arms length and rotate your arm from one side of your head to the other on order for the camera to get a view of your ears. Once the scans of both ears are complete, your AirPods will be configured to give you Spatial Audio when it is available.
Microphone, Optimized Battery, and Find My Settings
Going back to the Settings screen, we are on to the Microphone options. It defaults to Automatic, which means if you only place one AirPod in your ear it will automatically detect which one and the mic will default to that earpiece.
Next, you can toggle the Optimized Battery charging on or off. When on, it helps to reduce battery aging by learning your daily charging habits and waiting to finish charging above 80 percent until you need to use the phone.
Below battery optimization is the toggle for the Find My Network. Turning it on will allow you to find your AirPods from another Apple device. Pressing Show in Find My will pinpoint their location on a map.
Accessibility
(Credit: Apple)Tapping on the Accessibility menu will bring up even more options. You can slow down the speed required to press on your AirPods and choose if you want the duration of the press to be shorter. You can also turn on noise cancellation when you only have one AirPod in your ear, adjust Spatial Audio to sound like its coming from your iPhone when watching movies and TV shows, and adjust the volume of sound effects played on your AirPods. There is also a link to even more audio accessibility settings, which are found under Audio and Visual in the Settings menu.
Get a Secure Fit
(Credit: Apple)The next field is an Ear Tip Fit Test. Your phone analyzes how well the AirPods Pro are sitting in your ears and tells you if you need to adjust them or change out the eartips for a different size—small, medium, and large silicone tips are included.
After tapping Continue, you're greeted with a screen with a Play arrow at the bottom. Pressing it plays a few seconds of music, during which it displays a simple message: Do Not Remove AirPods.
If the test determines that the AirPods aren't fitting well, it tells you to Adjust or Try a Different Ear Tip. If things are as they should be, you'll instead get a Good Seal message. Each earpiece is tested independently.
Swapping out eartips is a simple process if you need to do it. A quick twist and tug pops them off, and they push on just as easily, with a faint, reassuring click.
Apple Care Coverage and Disconnect
(Credit: Apple)Finally, you'll see all of the About info of your AirPods, including model and serial number. Bellow this, you'll find your warranty status. As you can see, my coverage has expired. Clicking on my coverage brings me to a screen that shows me that paid repairs and service, along with chat and phone support is still available for my item.
Clicking back into the main settings menu, you'll see the last two options: Disconnect and Forget This Device. Hitting Disconnect will end the current connection from your phone to your AirPods, though your phone will still remember your AirPod the next time you use them. Meanwhile, clicking on Forget This Device will cause your iPhone to delete all information related to your AirPods and you will have to set them up from scratch if you want to use them again.
Need to Start Over?
(Credit: Apple)First off, as a reminder, if you screw up any part of the pairing process, don't panic—it happens!
Put the earphones in the docking case, open the case, and then press and hold the button on the back for 15 seconds until the LED flashes with an amber glow. This restores the AirPods to their factory settings and allows you to restart the pairing process.
Once you do this, you can start at step one again.
How to Connect AirPods to an Android Phone
(Credit: Apple)Remember that AirPods aren't exclusive to working with other Apple products. If you aren't iOS-centric, check out our simple guide to connecting AirPods to an Android phone.