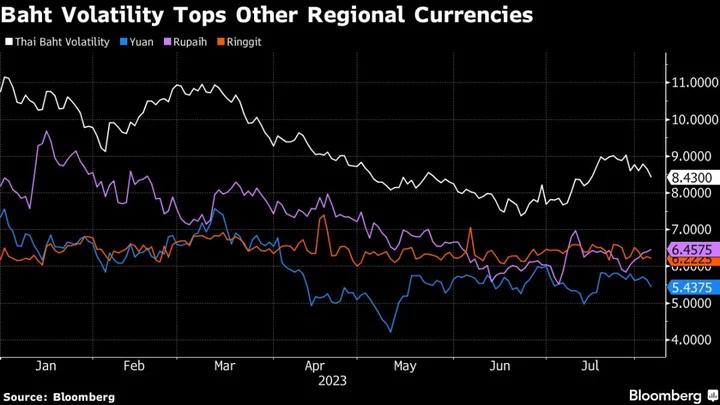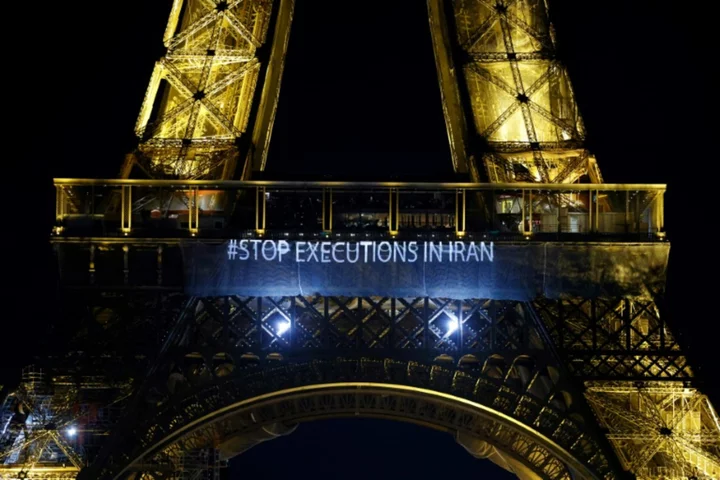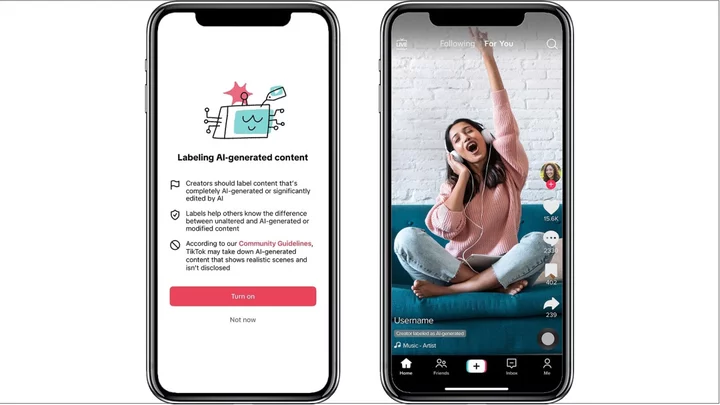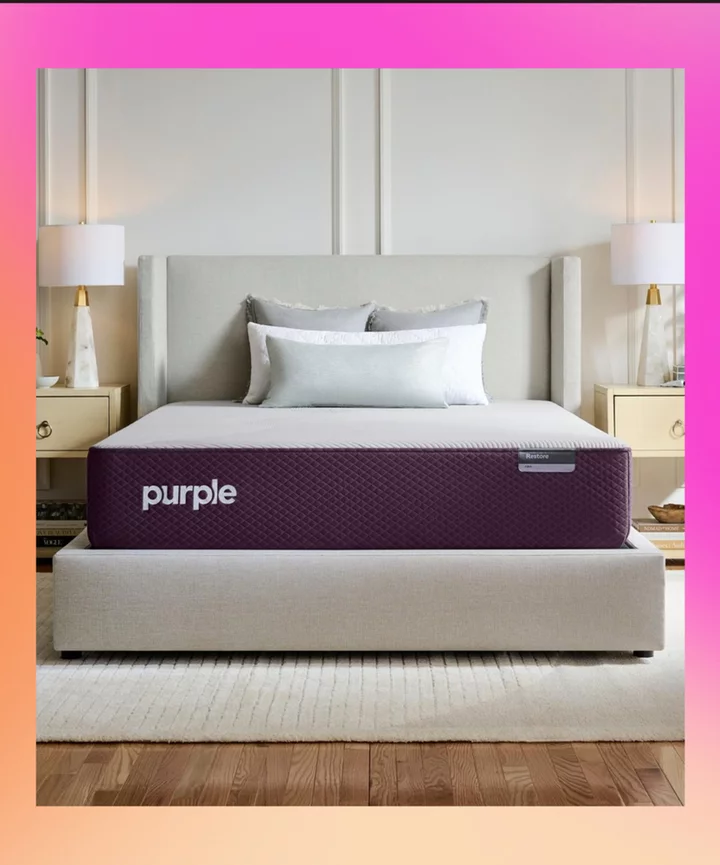If you were unfamiliar with Twitch in the past, you probably know about the popular livestreaming platform now.
The Amazon-owned streaming service has grown exponentially over the years, now with more than 30 million daily viewers and around 7 million creators going live on Twitch every month, according to the platform.
Are you a first-time streamer looking to get in on the Twitch action? Or maybe you're a longtime YouTuber who feels like Twitch, which focuses on live video, might be a better platform for your livestreams? Then you've come to the right place. Going live on Twitch is quick and easy, and we'll teach you everything you need to know about going live on Twitch.
But, before we dive in, make sure you sign up for a Twitch account first as that's required for going live. Just go to Twitch.tv and click the Sign Up button in the upper right corner. Choose your username and fill out your personal info and you'll be ready to go.
Stream from your mobile device
The fastest way to start streaming on Twitch is to go live from your mobile device.
Total Time- 5 min
- Smartphone
- Twitch app
Step 1: First, download the Twitch app on your smartphone. If you have an Android device, you'll find the app in the Google Play Store. If you're an iPhone user, just head over to the App Store.
Step 2: Next, sign in to your account and tap your profile image in the upper left corner.
Credit: Mashable ScreenshotStep 3: On your account page, click the "Go Live" button.
Credit: Mashable ScreenshotStep 4: You'll then be presented with two options: Stream Games and Stream IRL. The Stream IRL option utilizes your device's camera.
Credit: Mashable ScreenshotStep 5: If you pick the first option, you'll be presented with a screen where you pick the game you want to stream.
Credit: Mashable ScreenshotStep 6: After choosing this category, you'll be given options where you can title your stream and adjust the audio volumes for your smartphone's mic and the gameplay volume.
Credit: Mashable ScreenshotStep 7: Click on the record button and you'll see a prompt that lets you know that Twitch will screencast your device to your Twitch livestream. This pop-up warns you that any notifications that show on your screen will be broadcast as well, so it's best to turn off notifications or turn on "Do Not Disturb" options.
Credit: Mashable ScreenshotStep 8: Tap on "Start Broadcast" and you're live!
If you choose the Stream IRL option, you'll be broadcasting yourself from your mobile device's camera. You'll receive similar stream options menus where you can set the title of your broadcast and then tap Start Stream to go live.
Go live from your PC or Mac
If you'd like to stream while you're on your Mac or gaming on your PC, you're going to need software to broadcast from.
There are popular free options like OBS, which works on both PC and Mac. There are also paid options like the Mac-native Ecamm Live.
However, Twitch now has its own free Twitch Studio application to help you get started on PC or Mac. If you're just starting out, it's probably best to use that before you spend money on a third-party app or learn the more complicated OBS software.
Total Time- 5 min
- PC or Mac
- Twitch Studio
Step 1: First, download Twitch Studio from the official website.
Credit: Mashable ScreenshotStep 2: After you install the software on your PC or Mac, open Twitch Studio and login to your Twitch account. You'll be greeted with an onboarding prompt that will walk you through connecting your mic and your webcam.
Step 3: Twitch Studio will also help you make your stream unique with different scenes and customizations. In addition, users can set up on-air Twitch notifications, chat boxes, and more from within the application. Play around with these and change them once you get a hang of how you'll be utilizing these options during your livestream.
Credit: Mashable ScreenshotStep 4: When you're ready to go live, just click "Start Stream" at the bottom of the Twitch Studio app. Choose your stream category, enter your livestream title, and click "Go Live" to start streaming.
Credit: Mashable ScreenshotAnd that's it! Whether you decide to livestream your favorite game or just go live for a casual chat stream, you now know everything you need to quickly broadcast on Twitch.