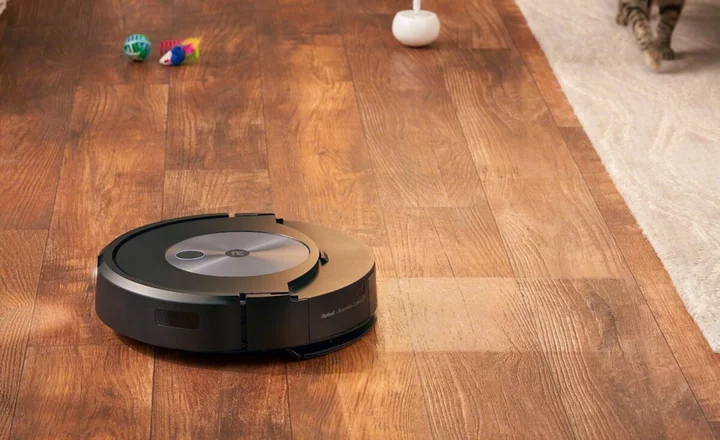Were you one of those kids who secretly stayed up late, watching TV or reading comic books under your covers after bedtime? Kids today are no different—except they have the internet. But screen time for kids has been out of control in recent years.
Try to manage their screen time, say with Apple's Screen Time feature, and many know how to get around the limitations you impose. If you need to give your children a forced break from the web, or just need them to stop hogging all your bandwidth during the day, a few router settings can help make that happen.
Change the Password
For a quick fix, you can just change the password to your Wi-Fi network, which will kick off every device in your house. To do this, you need to access your router’s administrative options. Type your router’s IP address into the address bar of your browser, and press Enter, then log in with your credentials (if you don’t know them, the default password may be written on your router, or listed in this database).
From here, you will have access to all your router’s settings. To change the router’s password, head to the wireless settings screen and change the password (sometimes also called the Pre-Shared Key). This setting’s exact location can vary from router to router, so you may need to hunt around a bit.
Once you find the right setting, type in a new password, click Apply, and it's all set. Make sure you are using the more secure WPA2 protocol, and that the password has been changed for the 2.4GHz and 5GHz bands.
Note that your computer will probably disconnect from the network at this point, so you will have to enter the new password to reconnect (unless your PC is connected over Ethernet). Your kids will similarly lose connection, and have to find something more productive to do—that is, unless they have an Ethernet port of their own.
This is obviously not an ideal solution, since you will lose access to your own computers, phones, TVs, and smart home devices as well, but it's a fast and easy option that will work in a pinch. Once you change the password, you will need to reconnect each device individually, using the new password. However, you can also change the password back later to reconnect everything.
As a compromise, you could keep all your devices on the main network and put your kids on a Guest Network, then disable the guest network whenever you want to kick them off. It's not the most convenient method, since you have to do this manually, but at least it won’t affect your own laptop, TV, or thermostat.
Block Specific Devices With MAC Filtering
If you prefer not to cut everyone off from the network entirely, you can instead block specific devices with a feature called MAC Address Filtering. (No, it has nothing to do with Apple’s Mac computers—MAC, in all caps, stands for media access control.) It isn’t a particularly effective security setting, since it’s easy to bypass, but it will work for this purpose.
Again, you will have to hunt around for this router setting, but it was under the Wireless MAC Filter tab in the Wireless section on my Asus router. Turn the MAC filter on, and you should be given a choice to either allow certain devices, blocking all others, or block certain devices, allowing all others. Since you probably have more than a couple Wi-Fi devices in your house, choose to block on certain devices.
In order to block a specific device, you need to know its MAC address—a 12-digit number unique to that device. You can find a device’s MAC address by checking your router’s list of connected devices, which might be under the “Network Map,” “Client List,” or similarly named option. It will match MAC addresses to conventional names like “Jack’s iPhone.”
Sometimes, these names are difficult to understand—many Windows computers have names like DESKTOP-BD0GFIT—so you may need to do some extra digging with third-party software to get more information on a given device. For example, you may not know whether your daughter’s laptop is DESKTOP-BD0GFIT or DESKTOP-SE8WDRE, but if you can determine which is the Dell and which is the HP, you can figure out which MAC address belongs to her.
With the MAC address in hand, add it to the aforementioned block list, and apply your settings. They should get kicked off the network until you unblock them. Be sure to block both the 2.4GHz and 5GHz band, if given the option, and block all their devices—if you only block their computer, you don’t want them switching to a phone or tablet.
Note also that if your kid is particularly tech-savvy—or just really good with a web search—they can easily spoof a different MAC address and get around your controls. Though it’s hard to be mad at a kid smart enough to get around a block like this; that kind of ingenuity might get them a job in tech someday.
Enable Parental Controls
If you want to automate the process, so you don't have to constantly block and unblock your kids’ devices, many routers come with built-in parental controls that perform similar functions. You may find these settings in the Parental Controls page, or it could be part of your router’s security suite.
On my Asus router, it’s part of the AiProtection page, which is a collection of tools offered in partnership with Trend Micro. On some routers, you may even need to pay a subscription fee for the Parental Control features. If your router does not have parental controls at all, you may need to purchase a device like the Firewalla Purple or install parental control software on all your kids’ devices.
Again, setup will vary from router to router and device to device, but even basic parental controls on a router will allow you to enter a MAC address and limit mature content, certain protocols like streaming or instant messaging, and set time limits, so your kid can’t connect after a certain time.
What About Mobile Devices?
Apple's Screen TimeFiddling with any of the above settings can help you take control of the devices that access the internet through your router, but what about your child's phone? Since your router’s Wi-Fi settings won’t apply to their cellular data plan, there are other options available.
The Screen Time feature on iPhone can help you take control of what apps they can use when. For those on Android devices, Google's Family Link app can serve a similar role. You will not be able to cut off access to their data plan, but screen time settings can take away access to their favorite apps and features.
For additional control around data and functionality, you can turn to your wireless carrier for a (paid) solution. If you have AT&T, it costs $7.99 per month for Secure Family. T-Mobile charges charges $10 a month for FamilyMode. Verizon's Smart Family has a $4.99 basic tier and a $9.99 Premium tier.
12 Tips to Troubleshoot Your Internet Connection