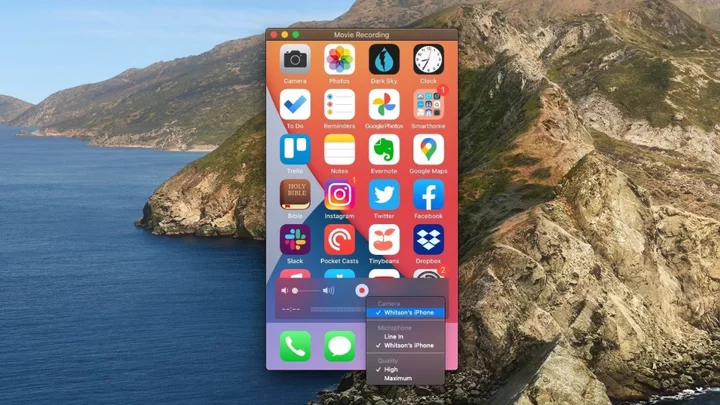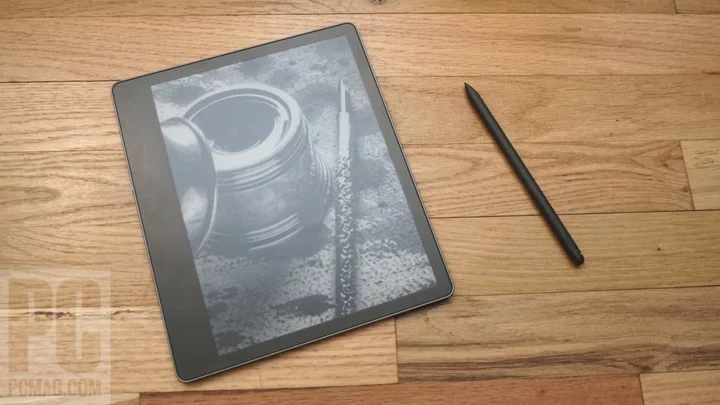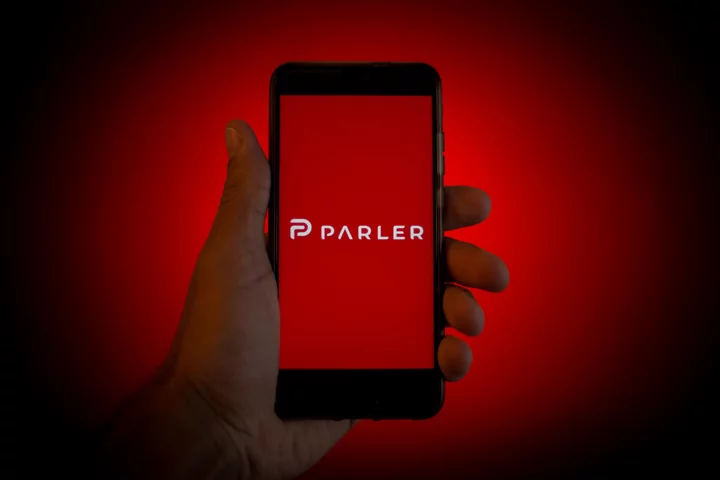Apple's AirPlay allows you to play content from an iPhone on your TV, but mirroring your iPhone screen to a computer is a different story. It's easy if you want to view your phone screen on a Mac, as long as you know where to look. Connecting to a Windows PC is a little tougher, since you'll likely need to pay for a third-party app at this point. Here's how to get things working.
How to Mirror Your iPhone Screen to a Mac
Apple iOS users can take advantage of the iPhone's screen-mirroring ability to cast the phone's screen to a laptop over Wi-Fi. The built-in QuickTime Player app can do the same, as long as you're okay with a cable connection.
Mirror Your iPhone Screen With AirPlay
(Credit: PCMag / Apple)Mac users have it easy because Apple's AirPlay functionality is built right into your Mac. In order to set this up, you need to be running iOS 14 or later and macOS Monterey or later, though only certain iPhone, iPad, and Mac models can become an AirPlay Receiver.
To set this up, open System Settings > General > AirDrop & Handoff on the Mac and make sure AirPlay Receiver is enabled. If both devices are under the same Apple ID, you can leave Allow AirPlay for set to Current User. However, it may be easier to change it to Anyone on the Same Network or Everyone.
(Credit: PCMag / Apple)On your iPhone, open the Control Center and tap the Screen Mirroring icon (it looks like two rectangles), then select the Mac that will be on the receiving end. An AirPlay notice should pop onto the Mac screen; click Accept. An AirPlay code may appear on the screen, which you can then enter on the iPhone.
(Credit: PCMag / Apple)Once the connection is made, the iPhone screen will take over the Mac screen, allowing you to freely interact with the phone and see it on the computer. When finished, open the Screen Mirroring menu on the iPhone again and tap Stop Mirroring to sever the connection.
Mirror Your iPhone Screen With QuickTimes Player
(Credit: PCMag / Apple)As an alternative, plug the iPhone into your Mac. If you haven't done this in a while, you may need to tap the Trust prompt that appears on your iPhone before continuing. Once connected, open Launchpad and select QuickTime Player.
Once the app is launched, head to File > New Movie Recording. A new window should appear. Click the down arrow next to the Record button in the movie window, and you should see your iPhone appear in the drop-down under Camera. If it doesn't appear, try disconnecting the iPhone and reconnecting—it should show up afterward.
Select the phone from the list, and its screen will appear on your Mac. Use this for demonstration purposes, or click the Record button to capture a video of the iPhone screen. You may find this preferable to the AirPlay solution since you can do other things on your computer while screen mirroring.
The Best Phone Deals This Week*
- Samsung Galaxy S23+ 256GB 6.6" FHD+ AMOLED 120Hz Phone for $899.99 (List Price $999.99)
- OnePlus Nord N30 5G 128GB Unlocked Phone (Chromatic Gray) for $229.99 (List Price $299.99)
- Apple iPhone 13 128GB Unlocked Phone (Renewed) for $647.54 (List Price $699)
- OnePlus 11 5G 256GB 6.7" Unlocked Phone (Titan Black) for $629.99 (List Price $799.99)
- Motorola Moto G 5G 128GB Unlocked Phone (Harbor Gray) for $179.99 (List Price $249.99)
*Deals are selected by our commerce team
Can I Mirror iPhone to Windows PC?
Thanks to Apple's walled garden ecosystem, iPhone users need to download a third-party tool to cast their phone to Windows. It's essentially a piece of software that tricks your phone into thinking its casting to an AirPlay device, and there are plenty of tools that offer this functionality. Unfortunately, many of them now cost money, and the free options in the Microsoft Store don't seem trustworthy.
We previously recommended LonelyScreen as a simple and free casting solution, but the app now requires a subscription. Other paid options include AirParrot ($17.99), ApowerMirror ($19.95), and Reflector ($19.99).