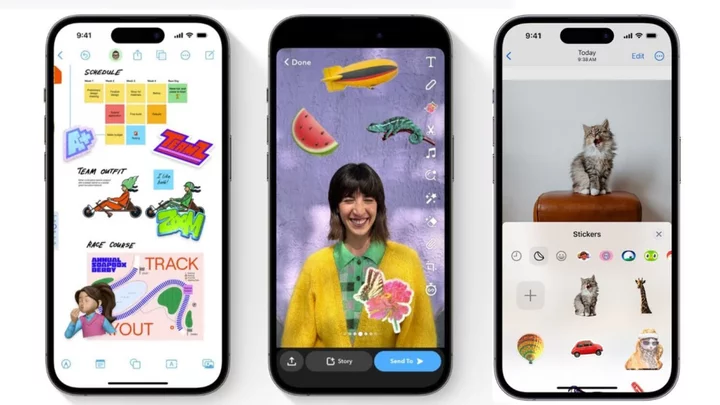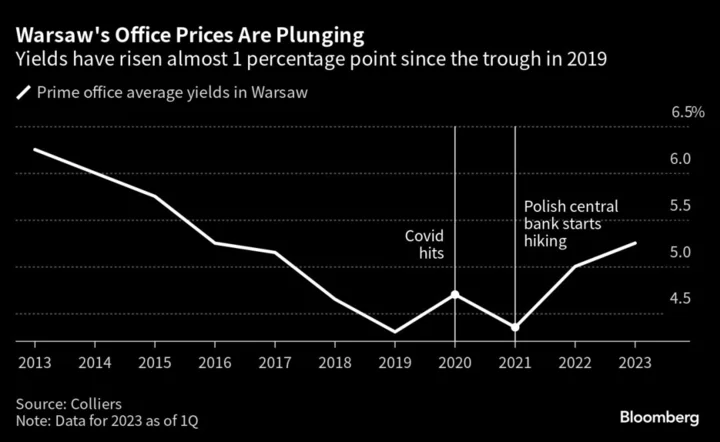You've long been able to add stickers to the texts you send on your iPhone, iPad, and Mac, but with the latest OS updates, Apple has upped its sticker game with a host of new options.
Devices running iOS 17, iPadOS 17, or macOS Sonoma can now create stickers from photos and animated stickers from Live Photos. You’re also able to stylize your stickers with special effects and use the Emoji keyboard to add stickers in apps like Apple Messages and beyond.
In order to enjoy these features, you need to be running the most recent version of your device's operating system. On your iPhone or iPad, go to Settings > General > Software Update and download the latest updated. On a Mac, go to System Settings > General > Software Update and click the Update Now button if you’re not already running the latest version.
How to Turn a Photo Into a Sticker
(Credit: Lance Whitney / Apple)To create a sticker from one of your photos on your iPhone and iPad, find an image in the Photos app that features a clear foreground subject. The subject can be a person, animal, building, or really anything.
Press down on the subject and tap Add Sticker from the pop-up menu. To select multiple subjects in the photo, tap Select All and then tap Add Sticker. A sticker is created out of the chosen subject and deposited into your Stickers album, where you can use it in a text message.
(Credit: Lance Whitney / Apple)You can also transform a photo into a sticker right from the Messages app. Open a conversation in Messages, tap the plus (+) icon to the left of the iMessage field, and select Stickers.
At the Stickers window, tap the second icon from the left (it looks like a peeling sticker) to see any existing stickers created from photos. Tap the plus (+) icon in the Sticker window and pick a photo from your library. Press down on the subject in the photo and select Add Sticker to generate the new sticker.
Turn a Live Photo Into an Animated Sticker
(Credit: Lance Whitney / Apple)Any live photos you’ve snapped can be turned into animated stickers. Open the Photos app, tap the Albums icon at the bottom, swipe down the screen to Media Types, and choose the one for Live Photos. Open the live photo you want to use. Press down on the subject and tap Add Sticker from the menu. The new sticker appears in the Stickers window.
How to Add Effects to a Sticker
(Credit: Lance Whitney / Apple)You can spruce up a sticker by adding certain effects to it. Open a conversation in the Messages app, then tap the plus (+) icon, choose Stickers, then tap the peeling sticker tab. Press down on the sticker you want to enhance and select Add Effect. You can then experiment with the different effects by tapping Outline, Comic, Puffy, and Shiny. When you find an effect you like, tap Done.
How to Send Your Stickers
(Credit: Lance Whitney / Apple)To send a sticker you’ve created from one of your photos, open a conversation in the Messages app. Tap the plus (+) icon, select Stickers, and then tap the peeling sticker icon. Tap the sticker you want to send and then tap the arrow to send the text.
(Credit: Lance Whitney / Apple)Tap the smiley face icon to send a sticker generated from your emoji or the Memoji icon (the one with a face on top of a white background) and select the one you want to send. Tap the arrow to send your text.
How to Add More Stickers
(Credit: Lance Whitney / Apple)Certain apps built into iOS or available from the App Store will add stickers to your collection. For instance, apps like Fitness, eBay, and GarageBand come with their own stickers. To access these, tap the plus (+) icon in the Messages app and select Stickers. Browse through the various Sticker icons and tap the ones for specific apps to view and use their stickers.
(Credit: Lance Whitney / Apple)To expand your collection of stickers even further, you can purchase sticker packs from Apple’s App Store. Head to the App Store and search for “stickers” or “sticker packs.” You’ll find some that are free and others that cost a dollar or two.
Downloaded packs can be access from the Messages app. Tap the plus (+) icon and select Stickers. You can also swipe up on the App menu and tap one of the individual apps that contain stickers. Choose the sticker you want to send.
How to Use Stickers on a Mac
(Credit: Lance Whitney / Apple)Though you can’t create new stickers on a Mac, you can access the ones you’ve created on your iPhone or iPad. On your Mac, open a conversation in the Messages app. Tap the App icon and select Stickers. At the Messages window, tap the first icon to see recent stickers and the second icon to see the stickers created from your photos. Tap the Memoji icon to see stickers generated from your Memoji.
How to Use Stickers in Other Apps
(Credit: Lance Whitney / Apple)You can also use stickers in many apps beyond Messages—specifically ones that accept input through the emoji keyboard. To try this, start a new email in the Mail app or a note in the Notes app. Tap the globe icon at the lower-left corner and change the keyboard to Emoji. In the Frequently Used section, tap one of the stickers you’ve previously used or tap the peeling sticker icon. Choose one of the sticker sets or apps and tap a sticker to add it to your message.