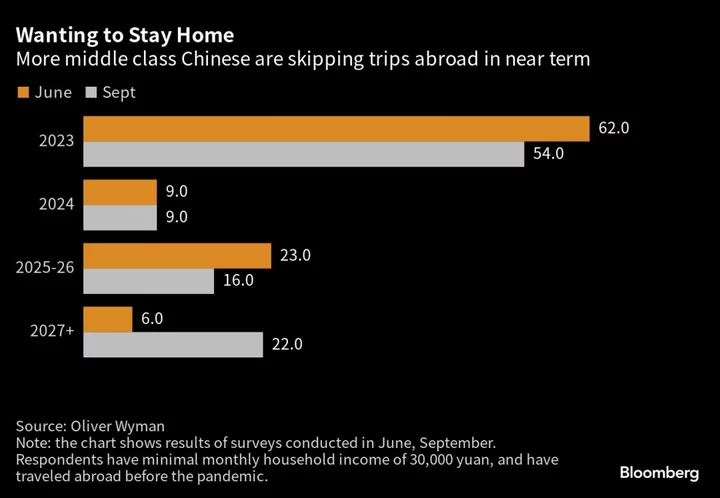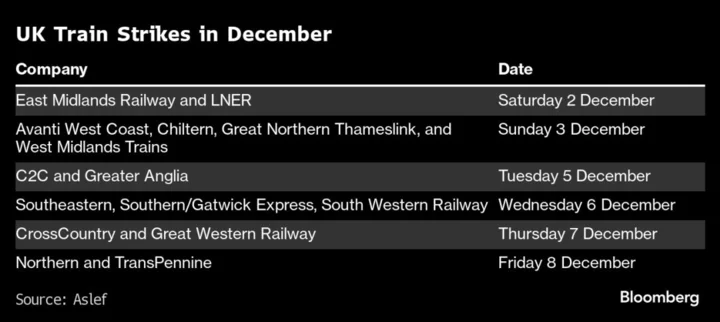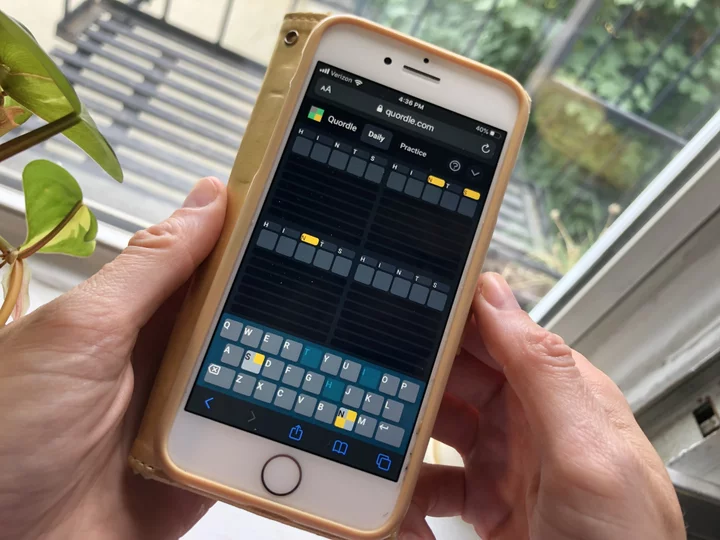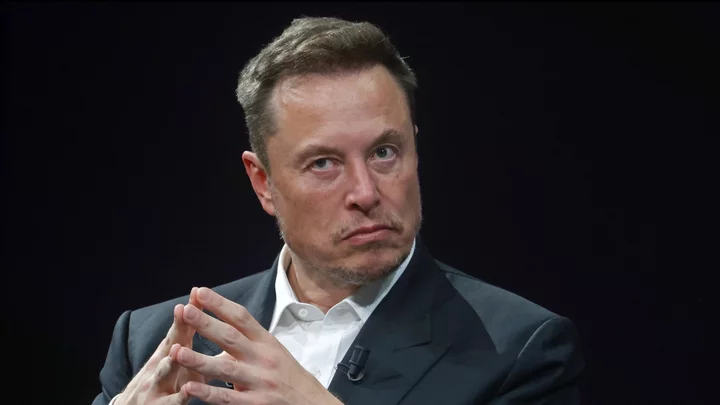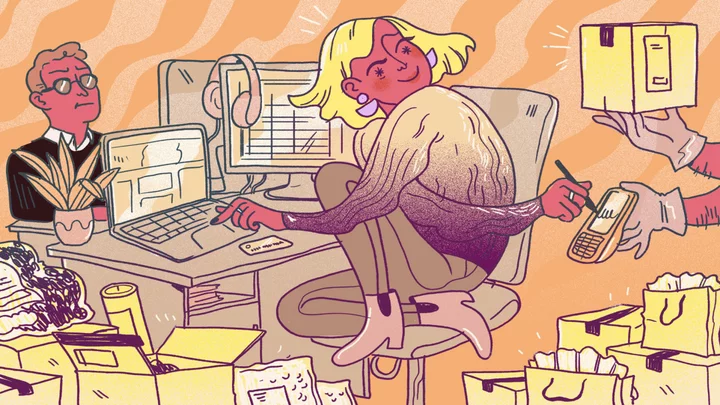As you might expect, QuickBooks Payroll integrates with QuickBooks Online accounting software exceptionally well, but it can also be used as a standalone payroll processing service. No other online payroll service offers such a successful partnership with an accounting app, except Patriot Software. Intuit, which developed QuickBooks Payroll, has concentrated on rebuilding the website over the last year, improving its stability and minimizing (or eliminating) downtime. It has also made numerous small changes throughout the site in areas like navigation, employee records, and document management. The company excels at providing great user experiences; its payroll service is no exception. Intuit QuickBooks Payroll could be a good choice for a very small business, but it can also handle businesses with more than 100 employees.
How Much Does QuickBooks Payroll Cost?
QuickBooks Payroll is among the most expensive payroll services I've reviewed, though Rippling may cost more depending on how you configure it. QuickBooks Payroll has a 30-day free trial, and once you've decided to invest in the service, there are three subscription levels to choose from. I reviewed QuickBooks Payroll Core, the least expensive version at $45 per month plus $5 per employee per month. Its primary features include unlimited payroll runs, automated payroll taxes and filings, health and retirement plans, next-day direct deposit, and reports.
QuickBooks Payroll Premium ($75 per month plus $8 per employee per month) adds same-day direct deposit, workers’ comp administration, integration with QuickBooks Time (with a separate fee for a QuickBooks Time subscription), expert review, and the HR Support Center.
QuickBooks Payroll Elite is the highest tier at $125 per month plus $10 per employee per month. It includes everything mentioned so far, plus 24/7 live expert product support and a customized setup. It also offers a personal HR advisor, remote project tracking, and Tax Penalty Protection (meaning Intuit helps you solve any problems if you receive a federal, state, or local payroll tax penalty from an error made while using its product, and the company will reimburse any penalties and interest).
QuickBooks Payroll Core’s price is roughly comparable to Gusto’s when you take into account the differences in base and per-employee charges. But QuickBooks Payroll is more expensive than OnPay, which costs $36 per month plus $4 per employee per month.
Early Assistance With QuickBooks
Setup is by far the most challenging and complex part of using any payroll system. QuickBooks Payroll offers extra assistance here by providing a list of actions you need to take before you can run a payroll. If you're using the site to pay your first employees and don't have any previous payroll data, you can go through the setup on your own. Still, chat and phone support are available from 6 a.m. to 6 p.m. PST Monday through Friday.
I found the QB Assistant bot to be helpful here, as well as in other areas of the site. It sometimes provides step-by-step instructions, and other times, links to videos and other instructional content.
If you've already been paying employees through a different payroll service like ADP or Gusto, you can upload payroll reports into QuickBooks Payroll, where key information is validated and pre-filled (I was unable to test this).
You can also enter historical data on your own using pay stubs and reports from past payrolls. If you live in a state with complicated payroll tax requirements, you can request help from a payroll agent.
What Is It Like Using QuickBooks Payroll?
QuickBooks Payroll Core is one element of an all-encompassing small business accounting website, QuickBooks Online. So, if you subscribe to QuickBooks Payroll as a standalone application, you won’t see all the entries in the QuickBooks Online navigation pane (like Expenses, Sales, and Banking). The toolbar looks quite bare in this case.
If you’ve used or are currently using QuickBooks Online, then the payroll pages should look familiar. The user interface and navigation scheme are very similar. Most of your work gets done by clicking the Payroll menu, which opens a series of sub-menus. A link in the upper right takes you to settings and tools. And the site’s dashboard, called Overview, includes links to common tasks, a countdown to the next payday, a to-do list, and links to any remaining setup tasks.
Even if you’re new to QuickBooks apps, you probably won't have any difficulty finding your way around. Payroll is serious business and doesn’t need excessive adornment, though the site has graphics sprinkled throughout. The pages you work on are easy to read and understand.
How Thorough Are Employee Profiles?
Adding employees is the most time-consuming step of getting set up. Some online payroll services, including OnPay, use separate areas of the site for tasks like creating pay schedules and defining benefits and other withholdings. Others, including QuickBooks Payroll and Square Payroll, take care of those tasks in the employee records.
QuickBooks Payroll has multiple pages for entering all your employee information. When you edit or view an existing record, the site divides the page into four sections for faster access.
Intuit has added a new layer of security. You must confirm your identity via a code sent as a text message before you can access and change sensitive employee data.
What Kinds of Employee Details Are Needed?
QuickBooks Payroll sends new employees an email inviting them to come to the Workforce site and fill out their basic contact details, W-4 information, and emergency contact information. This saves time for the manager and can minimize data entry errors.
Once they’ve set up an account and completed their records, employees can electronically access their pay stubs and W-2s. They can also see YTD pay and available sick pay and PTO. Competitors offer more in their worker versions. OnPay, for example, includes a company directory and conversation feature, as well as company files and forms.
That leaves four types of information the manager must supply:
employment details, such as hire date, pay schedule, and job title,
payment method, meaning direct deposit or printed check,
pay types, for example, salary, hourly, or commission-based,
deductions and contributions for health insurance, retirement contributions, and so forth.
You can set up multiple pay types if the worker has more than one position at the company. QuickBooks Payroll supports major pay types like overtime, holiday pay, and bonus, and it allows you to create your own. In this same area, you can create policies for PTO, sick and vacation pay, and unpaid time off.
For deductions and contributions, QuickBooks Payroll walks you through the process of entering them and any employer contributions you’ve already established with benefits providers. You can set up garnishments here, too.
If you’re a new business or one that hasn’t set up benefits yet, QuickBooks Payroll can connect you to partners who can handle all your needs, like SimplyInsured (health insurance) and Guideline (retirement plans). But it can’t compete with Rippling’s overall employee management tools and resources. Rippling’s benefits and human resources administration capabilities are unrivaled among the online payroll services I've tested and reviewed.
Almost all that's left to set up is your federal and state payroll tax information, which can be quite a challenge. QuickBooks Payroll submits the filings and payments, but you have to supply the background details. Patriot Software offers lots of help in this area, including links to state and local agencies that can help provide the required minutiae. Gusto will even complete your state registration for you (for a fee). QuickBooks Payroll lacks some of this onsite support, but the company’s payroll agents can help with this element of the onboarding process if you can’t find the necessary details on your own.
Contractors Require a Separate Payroll Run
Contractors are separate entities in QuickBooks Payroll. You create their records—which are far more abbreviated than those of employees—on a separate page. You also have to do a separate payroll run for them. OnPay, for one, lets you handle both types of workers in the same procedure. QuickBooks Payroll does not provide setup and tools for paying global contractors like Gusto and Rippling do.
How Do You Run Payroll?
As is true of all online payroll services, actually running payroll in QuickBooks Payroll Core should only take a few minutes, depending on how many employees you have and how varied their earnings types and hours are. If you’ve established multiple pay schedules, like weekly and monthly, you have to run each one individually, though salaried and hourly employees can be paid from the same page. The site provides an option for running off-cycle payrolls if, for example, you have to create and distribute bonuses, commissions, or a final paycheck, or report fringe benefits outside your regular payroll schedule.
The columns that appear on the Run payroll page vary depending on the extra pay types (such as overtime and sick pay) you’ve set up for each employee. If you have a lot of them, you have to scroll sideways to see everything, since there are so many possible earnings types. If even one employee gets a bonus, for example, the Bonus column will still appear for everyone. You can remove individual columns, but then they’re not available for anyone.
Managing the Overflow of Data
The problem of having too much data on a page is one every payroll website developer faces. Each service manages it differently. OnPay and Gusto, for example, display multiple pay types in each column, so the rows never bleed off the right side of the page. The tradeoff is that the entries in each column are smaller and might be harder to read, especially for payrolls with many pay types. Whatever way a payroll service handles the space problem can be effective, as long as all the data are visible in some fashion.
Entering Employee Hours
There are two ways to enter hours for employees who require it. You can set up Auto Payroll if your employees’ hours rarely change. Or you can enter them directly on the Run payroll page, along with any additional pay types workers have used, like sick pay and overtime.
There’s a third option that isn’t available for the Core version of QuickBooks Payroll: QuickBooks Time (formerly TSheets), Intuit’s exceptional time-tracking system. If you’re a Premium or Elite subscriber you can integrate with QuickBooks Time, and hours should appear in Payroll automatically if you’ve approved them. If not, a link takes you to QuickBooks Time so you can approve them. If you make changes directly in QuickBooks Payroll, they synchronize with QuickBooks Time. To get this integration, you need a separate QuickBooks Time subscription, which starts at $20 per month plus $6 per employee per month.
Employee Profiles
Clicking on an employee’s name opens their profile. You can easily return to the Run payroll page from here. Additionally, a link at the end of each row opens a window with a comprehensive view of that pay run’s paycheck: Pay (regular and additional earnings types), Employee taxes, Employee deductions, Employer taxes, and Company-paid contributions. You can also see how much time off will accrue in that pay period.
The next page provides a preview of that payroll. At the top of the page is your total payroll run cost. QuickBooks Payroll breaks down the numbers by gross pay and employee taxes and deductions. Below that is a table containing columns for Pay Method, Total Hours, Gross Pay, Employee Taxes and Deductions, Net Pay, and Employer Taxes and Contributions.
Compare to Last
The final column, labeled Compare to Last, opens a small table that does just that: compare the current paycheck to the previous one. You can also preview payroll details in a comprehensive table. It's an exceptionally thorough page, breaking down each employee’s paycheck into its many elements. You can’t make any changes at this point, but you can back up to the previous page to do so. If everything looks OK, you just click Submit Payroll. The next page displays checks you have to write and contains links to payroll reports and paystubs. You repeat the process for any employees who are paid on a different schedule, and for contractors.
Not as Thorough in Post-Payroll Wrap-Up
QuickBooks Payroll is not as thorough overall as its competitors, especially when it comes to the post-payroll wrap-up. SurePayroll, for example, tells the payroll manager what it will do (like submit payroll taxes and filings) and also displays a list of what the manager must do (including printing checks and paying benefits providers). QuickBooks Payroll’s final payroll page looks very sparse compared to the competition’s. However, if there are tasks the manager has to do, QuickBooks Payroll opens the Payroll Tax Center once payroll is done and spells out what action needs to be taken (more on this later).
Can You Run Payroll Automatically?
Like many competitors, QuickBooks Payroll offers automatic payroll, which saves a lot of time if your payroll is often the same. You can now set a future start date for individual employees and schedules. And the site has an unusual feature I haven’t seen anywhere else—the ability to turn off automatic payroll tax payments if, for example, a company needs to suspend local taxes temporarily.
What Kind of Reports Are Included?
Reports are impressive in QuickBooks Payroll. There are 20 of them, some of which offer good customization options. The payroll reports include Employee Details, Payroll Summary, Total Payroll Cost, and Workers' Compensation, among others. Once you’ve customized one, you can save the format as a custom report. You can print them or export them to Excel. Gusto offers more export options with its reports, however.
If you’re using QuickBooks Payroll Core integrated with QuickBooks Online, you have access to many more reports, some of which intersect with payroll.
Automatic Filing of Some IRS Forms
QuickBooks Payroll automatically prepares and files your W-2 forms. It has the information you need for 1099s, which it dispatches electronically for free (formerly, it charged quite a bit for them). This process has become much simpler.
The site’s Payroll Tax Center allows you to see the status of your payroll taxes at a glance. This clearinghouse for payment and filing information makes it easy to see past and anticipated activity quickly. Intuit has added a particularly useful tool. Employers can now upload IRS notices they’ve received into QuickBooks Payroll and receive assistance and updates on the notice’s status. No one else offers this.
Mobile Apps Discontinued
Intuit discontinued its QuickBooks Payroll mobile apps since my last review. The only way you can access your payroll data remotely is by logging in through a mobile web browser, but the site is not optimized for mobile. You can see some pages well enough, but it’s pretty much impossible to run a payroll on a smartphone.
If you need an online payroll system with good mobile access, Workful is better. You still have to go through a mobile website, not an app, to run a payroll and reach admin features, but it works well due to a mobile-first design.
Is QuickBooks Payroll a Good Fit for You?
QuickBooks Payroll is a good option for businesses that also use QuickBooks Online for their accounting. The Core version is fleshed out enough to successfully run a complex payroll, and it's easy to use. However, it's missing some of the flexibility and depth of sites like Gusto and Rippling, such as robust employee portals, focused online help, custom fields in employee records, and effective mobile access.
We have three Editors' Choice winners for payroll services. They are Gusto, OnPay, and Rippling. We recommend Gusto Simple to businesses and startups with 100 or fewer employees. OnPay is best for businesses with up to 200 employees and those in vertical industries. And Rippling should appeal to larger organizations that need detailed payroll processing, versatility, and exceptional integration options.