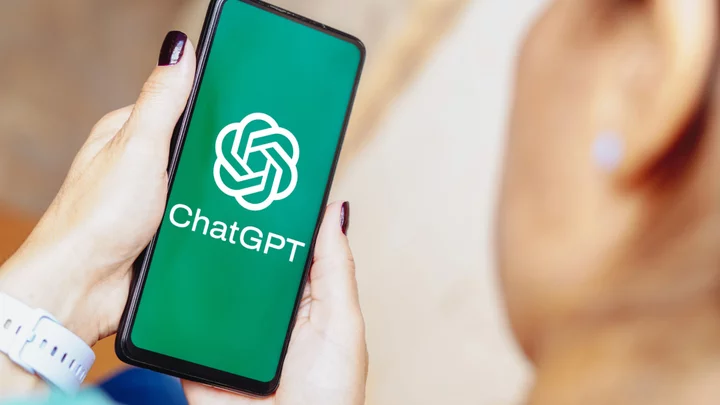Note-taking is intensely personal, and no application will work for everyone, but Microsoft OneNote comes close. OneNote stands out because of its generous free version, but you get more than that. It offers every feature you could want in a note-taking app, from organizational structure to cross-platform syncing to voice notes and optical character recognition. It's the first application most people should consider when looking for a note-taking app, earning it our Editors' Choice award.
How Much Does OneNote Cost?
You need a Microsoft account to use OneNote, but it doesn't have to be paid. Free accounts can access almost all OneNote features except for a few stickers and the ability to store files locally on Windows. Free users are also limited to 5GB of OneDrive storage, which is shared among other applications.
OneNote's free version is similar to or better than the competition's. Apple, which offers a Notes app on iPhone and Mac, gives users with Apple devices 5GB of free storage, identical to Microsoft. Evernote, once a leading competitor, offers a free version with a severe limitation—you can only sync between two devices, and you can only upload 60MB of data each month. (PCMag is in the process of reevaluating Evernote and will update its review soon.) OneNote has no such restrictions. Joplin, an Editors' Choice winner, and Obsidian don't offer any online file storage in their free versions. However, both apps can store files locally and sync using third-party software, whereas OneNote does not provide local-only storage except on Windows.
You can get more storage by paying for Microsoft 365, which starts at $19.99 per year or $1.99 per month for a Basic plan that includes 100GB of storage for one person. It also comes with access to web and mobile versions of Word, Excel, PowerPoint, OneNote, OneDrive, and an ad-free version of Outlook. It's a good value, though, and so is the $69.99-per-year Personal plan, which gives you desktop versions of the apps and 1TB of storage.
Apple's iCloud, which the Notes app uses, charges $119.88 for 2TB of space. Paid Evernote plans start at $129.99 per year, more than all of Microsoft 365 for just a single product. Evernote's storage is technically unlimited because you have a cap on how much you can upload every month (10GB), but it renews every month. Obsidian's paid version is $50 per year, though it comes with no online storage. Joplin's subscriptions start at 17.88 euros a year, roughly $20, with 1GB of online storage, less than what Microsoft offers free.
OneNote, overall, offers some of the best value for free users. Its paid version is also a great deal, even before factoring in that it comes with the rest of Microsoft Office.
Which Platforms Does OneNote Run On?
OneNote is available for Windows, macOS, iOS, and Android. There's also a web app. The only missing platform is Linux, though OneNote's web version works in a pinch.
(Credit: Microsoft/Justin Pot)Each version of OneNote has all features in common—with one main exception: local-only storage. Only the Windows version of OneNote can store notebooks without syncing to OneDrive. As a result, if you access OneNote on anything more than a single Windows PC, you must use OneDrive for storage.
Windows 10 came with a simplified version of OneNote called "OneNote for Windows 10." Microsoft recommends that users move on from "OneNote for Windows 10," which isn't offered on Windows 11, and use the app simply called "OneNote" instead. Having multiple desktop versions is unnecessarily confusing—not atypical for Microsoft products.
Getting Started With OneNote
OneNote is a free download for all platforms. Before you can start taking notes, you need to create a new notebook if you don't already have one.
OneNote's organizational structure uses paper as a metaphor. You can create as many Notebooks as you like. Those notebooks are broken down into Sections, visually represented in the left-hand sidebar by colorful tabs. Each Section is broken down into Pages, which are your notes. You can organize things a little more, if you like, by using Sub-Pages, which can indent a number of pages below another. OneNote offers one of the more complete organizational structures on the market: Apple Notes offers multiple notebooks with no sections. Evernote and Joplin both use a system of notebook stacks that can house multiple notebooks, but they don't have sections or subsections per se.
(Credit: Microsoft/Justin Pot)The application feels familiar if you've used any Microsoft Office product—the Ribbon on the top of the screen offers formatting options and the like, all of which work similarly to Microsoft Word. Unlike Word, though, you can click anywhere on the "page" to start writing, just as you can write anywhere on a page of paper. This freeform format allows you to treat every note as a virtual sheet of paper, which can take a little getting used to. It’s a great deal of flexibility, though, and it's a powerful design choice once you can wrap your head around it.
Another bit of flexibility is tags. You can tag any line of text in OneNote using the tagging feature, which adds an icon in the left margin. Default tags include an unchecked checkbox, a checked checkbox, and a question mark—you can also add custom tags if you prefer. The search tool allows you to see every tagged line in one place. This could be used to mark the points you want to follow up on while taking notes or as a sort of to-do list.
Flexible as a Sheet of Paper
Compared with similar applications, OneNote is extremely flexible because of its paper-like design. For one thing, OneNote lets you draw over and around your text notes. Drawing works best on a tablet with a dedicated stylus, such as an iPad with an Apple Pencil or a Microsoft Surface tablet with a Surface Pen, but it works okay-ish on a computer with your mouse. Quick sketches are perfect for marking up documents or anything that's tricky to do with text, a quick graph, say, or a math equation. OneNote also has a Math Assistant that can interpret a handwritten math equation and solve it for you.
OneNote isn't the only note-taking application to offer sketching—Evernote and Bear both do—but those apps separate sketching from the rest of the note. With OneNote, you can draw next to or even over the top of text, allowing you to do things like cross out text, and the app can convert handwriting into typed text. A virtual highlighter helps with reviewing documents.
Attachments work the same way. You can drag them to any part of your note, and that's where they show up. Images show up on your note as images; PDFs too. Most other files become attachments, which you can double-click to open in the default application on your system. Because the attachments show up inside the document itself instead of as an attachment, you can leave comments and context about the files above and below them.
(Credit: Microsoft/Justin Pot)Managing and Collaborating With OneNote
How OneNote lets you share and collaborate with others could and should influence how you set up your OneNote account. The Notebook > Section > Page > Sub-Page schema is of the utmost importance here. The reason is you can only share at the Notebook level. You can share a link to a section or a page, but the person you send it to must have permission to access the whole Notebook. You can choose whether the access is edit or view only.
You do have one other option to share only a page and not your whole notebook, but it involves sending the recipients a PDF. So that's not ideal if you want to collaborate with people.
When you share a notebook, you can give people permission to edit notes in what's sometimes called co-authoring. That way, multiple people can edit a single file simultaneously in much the same way they can in Google Docs or Microsoft Word. The same ability to only share a whole notebook, rather than any subsection of it, applies to co-authoring; co-authors can see everything in the notebook, even if you just want them to work on a single page.
Clipping From the Web
OneNote offers a web clipper, which is a browser extension for Edge, Chrome, and other compatible browsers. You use it to grab information from the web for future reference. OneNote's clipper can grab an entire website, a portion of a website, or it can automatically grab just the content of an article. The article feature works particularly well. In testing, I had less trouble with OneNote than I did with Evernote parsing articles.
(Credit: Microsoft/PCMag/Justin Pot)The clipper is also easy to use. You can preview how the clipped article looks before deciding to clip it and even customize the font and choose a notebook before clipping. OneNote’s clipper is different from Joplin's, which doesn't really give you an idea of what the clipped article will look like before you actually clip it and open the note in Joplin.
One unique feature of the web clipper is a highlighter. You can mark up a few highlights before clipping, which reminds you why you clipped it when you reference it later.
Mobile Notebook
The mobile version of OneNote offers all the features of the desktop version. You can browse and create notes, edit them, and generally just use OneNote the way you'd expect. The user interface emphasizes drawing. You can tap a pen icon in the top-right corner to mark up any note with a highlighter, pen, or shape drawing tool. Drawing is particularly compelling with a stylus but works well enough with your fingers.
(Credit: Microsoft/Justin Pot)Start typing, though, and a toolbar pops up above the keyboard with all the formatting features you'd expect. There are also buttons for quickly adding a photo or a voice note. The voice note feature has some neat functionality. If you record audio while making notes, OneNote can later sync them up so you can review your notes and have the audio jump to the same moment in time as when you wrote the note.
Notes sync to your device, meaning you can view and edit them when offline. You can opt to disable syncing attachments if you want to save space on your device. The mobile app can also sync with the Windows Sticky Notes app, which could come in handy for quick notes—especially if you're an active Sticky Notes user already.
Limited OCR
OneNote automatically scans all images and PDFs using optical character recognition (OCR). You can copy text from an image if you want—just right-click an image and click "Copy text from image." You can even copy the entire text from a multipage PDF. In testing, the feature wasn't flawless, but it did generate a block of text from a recipe that was easy enough to clean up by hand.
Searching for words that appear in images, PDFs, and handwritten notes—a common use case for OCR—isn't so handy and simple in OneNote. It's possible to make the text in static images searchable, but you have to enable it first, and the option to do so isn't in every version of OneNote. If you need to be able to assuredly search the text of PDFs and images, your best bet may be to subscribe to Evernote, expensive as it is, which handles this particular function impressively.
Geotagging Not Included
The only other major missing feature, compared with other apps on the market, is geotagging. Evernote and Joplin can, with the right settings, automatically create a tag of where you were in the world when you made the note, which can be pretty handy.
OneNote to Rule Them All
OneNote, originally released in 2003, is arguably older than the note-taking app category itself. It would be easy, given that legacy position, for the app to stagnate. It hasn't. Microsoft continually adds new features and keeps the user interface fresh. OneNote is an Editors' Choice winner for note-taking apps, and it's the application we recommend to most people. Anyone who wants to store notebooks locally or sync them to something other than OneDrive should look into Joplin, another Editors' Choice winner. Power users who want to customize every aspect of their note-taking should try Obsidian. For everyone else, OneNote isn't just good enough, it's excellent.