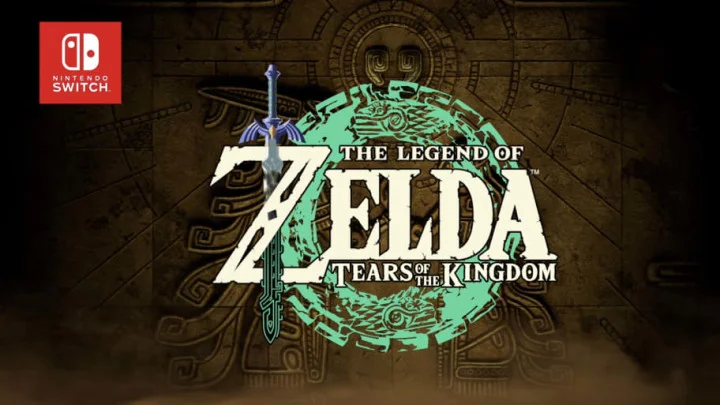Buying an external hard drive or SSD for your Mac is not all that different from buying one for your Windows PC. Most laptops with either operating system now come with at least one oval-shaped USB-C port, and it's the one you'll want to use for connecting your external drive. The main difference is that many drives made specifically for Macs use the upgraded Thunderbolt data transfer protocol, which promises super-fast data transfers for photographers and video editors who need to store mountains of footage and access it very quickly. As a result, they are typically external SSDs, or even multidrive RAID arrays, which means they also tend to be expensive.
So what's a Mac user to do who just wants to back up his or her files using Time Machine, or stash a large video collection? Spoiler: A Thunderbolt drive isn't your only option; far from it. In fact, in many cases it makes sense to choose an inexpensive non-Thunderbolt drive that isn't targeted toward Mac use. Read on as we solve this and all of your other Mac external-storage quandaries. We'll start with a breakdown of our favorite external drives for Macs, followed by a guide to how to shop for the best one for you.
We mentioned Thunderbolt up top. Before we get to Thunderbolt, we need to address a basic building block of hard drives that has always affected compatibility, and probably always will: the file system.
An external drive's file system is the most important factor that determines whether or not it's readable by Macs, PCs, or both. Starting with macOS "High Sierra," Cupertino ditched its venerable Mac OS Extended file system, commonly abbreviated as HFS+, and switched to an entirely new file system. It's simply called the Apple File System (APFS), and it's the first format to be used across both Macs and iOS devices.
There are many benefits to switching from HFS+ to APFS, including better security thanks to native encryption, but the most important thing to note for external-drive shoppers is backward-compatibility. Any drive formatted with HFS+ will work just fine with a Mac that's running High Sierra or later.
Neither Apple File System nor HFS+ works with Windows, however. If you plan to use your external drive with computers that run both operating systems, you should consider formatting your drive with the exFAT file system. You won't get the security and efficiency of APFS, but you will get the convenience of being able to transfer files back and forth between Windows and macOS simply by plugging in and unplugging your drive.
Of course, you can easily wipe and reformat most external drives, so you're not limited to buying only those intended for use with Macs. If you really fancy a consumer-oriented drive formatted for Windows (which will usually come pre-formatted in the NTFS format), you can use the Disk Utility in macOS to reformat it after you bring it home from the store. Some highly specialized external drives might not work with Macs even if they're formatted correctly, but consumers looking for extra space simply to store backups or large video collections aren't likely to encounter them.
External Drives: SSDs vs. Spinning Platters
Once you've settled on a file system, you then have to determine which storage medium you want: solid-state or spinning disk. Each has its advantages and disadvantages, and—unlike the file system—the type you buy is the type you're stuck with for the life of the drive.
A solid-state drive (SSD) offers quick access to your data because it stores your bits in a type of flash memory rather than on spinning platters. SSDs are often smaller and lighter than spinning external drives, as well, which is also thanks to the lack of moving parts. Their small size means they can often fit into a jacket or pants pocket, which makes them a better choice if you're looking for a portable external drive that you'll be carrying with you frequently. (See our overall picks for favorite external SSDs.)
One major downside, however, is that they're more expensive. You could pay more than 20 cents per gigabyte for an SSD, while spinning drives can be had for less than 10 cents per gigabyte—and often much less. External SSDs also have lower capacity limits, with most drives topping out at either 2TB or 4TB. Compare that with external spinning drives, which are easy to find even in capacities in excess of 8TB for desktop-style drives, or up to 5TB for portable ones.
For professional videographers who edit lots of 4K footage and gamers or movie buffs who have large libraries of multi-gigabyte titles, an external RAID array made up of multiple platter-based drives is worth considering, since it combines the near-speed of an SSD with the gargantuan possible capacities of spinning drives. An array contains two or more drives that all work together to increase throughput, or guard your precious files against corruption via drive redundancy if one of the drives fail. (Or both; it depends on how the array is set up.) The result is that you can get SSD-like speeds, with throughput of more than 400MBps, and capacities that top out close to 50TB. You'll pay handsomely, of course—some Mac-specific arrays cost thousands of dollars.
On the other hand, if you're looking to buy an external drive mainly to back up your files (which you should definitely do), and it will rarely leave your home office, an inexpensive spinning drive will work just fine. These come in both portable and "desktop" versions.
The portables are obviously smaller, and are based on the kinds of 2.5-inch platter drives used in laptops. Desktop-style external hard drives are larger, are based on the beefier and more capacious 3.5-inch drives used in full-size desktop PCs, and require their own AC power source. Portable drives don't have a power plug; they get the juice they need to run through their data interface.
Does Thunderbolt Matter in an External Drive, or Will USB-C Do?
So, to recap: Faster, smaller (both physically and in terms of gigabytes) solid-state drives come at a premium, while spinning drives offer a much better value while sacrificing speed. But what happens when you throw yet another variable into the mix: the connection between your drive and your Mac? As you might have guessed, the answer is more trade-offs.
Every current Mac comes with oval-shaped USB Type-C ports that support Thunderbolt speeds. New MacBook Pro models released since 2021 have come with the latest Thunderbolt 4 interface, and other recent Macs have followed suit. But whether a Mac has Thunderbolt 4 or the older Thunderbolt 3, both have the same maximum 40GBps maximum throughput, many times the speed of regular USB-C ports.
Unfortunately, you won't find all that many Thunderbolt 3-compatible drives on the market, and even fewer that support Thunderbolt 4. Some Mac-specific drives are even still sold with USB 3.0 connectors. Moreover, the Thunderbolt drives you can buy are constrained by the maximum throughput of the drive itself, rather than the Thunderbolt interface. Until a few years ago, most external SSDs topped out at around 600MBps, for instance, due to the bus types used by the drives inside the chassis. That's more than fast enough for backups and occasionally transferring multi-gigabyte files, but considerably lower than Thunderbolt 4's maximum throughput.
However, that speed ceiling is rising. While older external SSDs have been limited by the internal electronics (generally a drive and controller using the older Serial ATA bus inside the drive), late-model drives use different internal components, based on PCI Express drives using the NVMe protocol. These kinds of components in newer drives help Thunderbolt reach more of its speed potential. Drives with rated peak reads and writes in the 1,000MBps to 3,500MBps range indicate one of these PCI Express/NVMe drives. (Again, see our roundup of the best external SSDs for more discussion of this.)
You can insist on Thunderbolt support if you know you need all the speed you can get, but a USB-C drive will be a better pick if you're more price-sensitive, or need to also use the drive with a PC. With USB-only drives, some manufacturers include a USB Type-C cable for people who own a USB Type-C-only Mac, and you can always pick up a converter for a few dollars online if the drive you're eyeing doesn't offer one. And don't forget that some recent Macs, such as the Mac Studio, come with USB 3.1 ports, so they won't require adapters.
Other External-Drive Considerations
Drives intended for PCs sometimes come bundled with software that will automatically back up your files to the drive when it's connected, but such software isn't as much of a consideration for Mac users, who already have an excellent built-in backup option in the form of Time Machine. (See our guide to using Time Machine for backups.)
The first time you plug in an external drive, Time Machine will ask if you want to use it as a backup drive. While you can customize backup options in System Preferences, such as asking Time Machine to exclude certain folders, there's no action required on your part if you're happy with the default settings. The next time you plug in your drive, Time Machine will automatically set to work creating a backup.
Unless your drive is never going to leave your home or office, you should also consider its physical durability. Rugged, waterproof drives are a good option not just for surfers and BMX riders, as their marketing seems to suggest, but also for people who are carrying their drives to and from school or work, where they might occasionally get spilled on or dropped on the floor. (Check out our favorite rugged drives.)
Finally, you might want to consider how the drive will look when it's plugged into your Mac. Some drives come in a variety of colors. Many others feature copious amounts of aluminum and industrial-chic styling to match the design cues of your MacBook or iMac.
So, Which Drive Should I Buy for My Mac?
We've selected a host of our favorite drives; all were tested on both Windows and macOS systems. For more options, check out our main list of best external hard drives and our top picks for external SSDs.