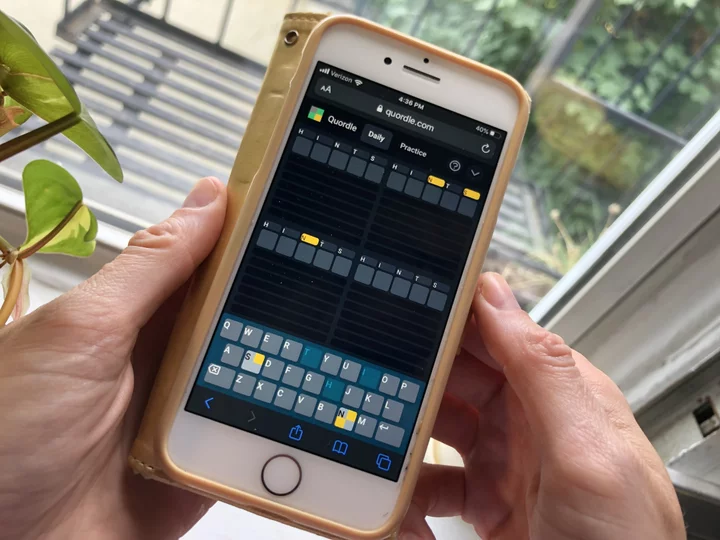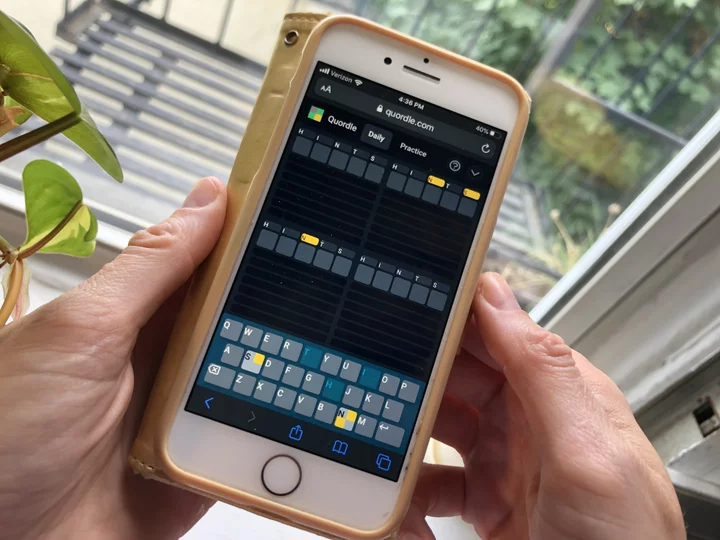Looking to upgrade your aging laptop? You can do only so much without a fabrication plant or a tech-savvy witch doctor at your service. In most cases, your options are limited to three: (1) Wipe the machine clean and reinstall the operating system and your programs; (2) add more RAM; or (3) install a new hard drive or solid-state drive (SSD).
Many laptop users may be surprised to find that option number 3 is the single most effective update they can perform to an older machine. (Even better: Combine adding an SSD with option number 1.) An SSD upgrade is especially dramatic if the laptop currently relies on a platter-mechanism hard drive. Here are the top laptop SSDs we've tested, followed by a detailed guide that explains how to choose the right one for your laptop.
The Basics: Laptop SSD Upgrades
"SSDs: Okay, where can I get one?" might be your first question. You'll need to do some homework to see if your laptop can accept an SSD upgrade in the first place. If it's just a few years old, it might be able to. Really old models might not have BIOS support for SSDs at all, but a laptop that elderly probably isn't worth upgrading to start with. What you need to know is the kind of drive that's inside the laptop now and whether you can get at it easily for a swap.
First, flip over your laptop and check for a hatch on the underside secured by a small screw or two. If the hatch happens to say "HDD" or something similar, so much the better. Some laptops, such as late-model Apple MacBooks and many super-thin ultraportables, are fully sealed and won't give you access to the innards without the help of a service technician (or some serious courage, plus specialized tools). But if it's possible to do the upgrade yourself, here's what you need to know.
Some mainstream laptops will afford you access to the hard drive through a bottom hatch, a slide-out bay along the edge, or failing that, by removing the whole bottom panel or perhaps the keyboard. (Some business-focused notebooks, like certain older Lenovo ThinkPads, have a bay on one side that holds the drive, screwed in behind a plastic plate. If that's what you have, count your blessings.)
(Credit: Zlata Ivleva)The best places to get the skinny on drive access, if you can't find an obvious access hatch yourself from the laptop's outside, are the laptop maker's tech-support site, online forums, YouTube, and documents maintained online by the maker. Laptops vary wildly in how easy or hard it is to access the main hard drive. So doing your homework before buying—or doing anything else, for that matter—is key. Don't pry at the laptop's bits at random.
Alas, the trend with many manufacturers in recent years has been to make it either difficult or impossible to access the parts inside the laptop on your own. The chassis might use proprietary or uncommon screws that have no civilian screwdriver equivalent, or the back might be sealed to the front in such a way that the only way inside is with a specialized process or tool only the manufacturer's repair team is privy to.
(Credit: Zlata Ivleva)In this same vein, the other recent issue with laptop storage upgrades: As more and more machines move toward thin, light profiles, so do the drive themselves. To accommodate the demand for thinner machines, manufacturers have moved almost fully away from 2.5-inch SSDs, which are the same size as the hard drives they replace. Instead, what you may find inside will be an M.2 solid-state drive, which is a tiny sliver of a drive shaped like a stick of gum. In most cases, an M.2 drive will use the PCI Express bus and employ a speed-up technique called NVMe; otherwise, it will use the conventional Serial ATA (SATA) bus. While M.2 drives are great as space conservers, it can be trickier to figure out how to replace them. Also, in some cases, the laptop will have neither a 2.5-inch drive nor an M.2 drive: The SSD will be soldered to the motherboard itself. In that case, sorry, no internal upgrade for you! (Consolation: Check out our guide to the best external SSDs.)
Again, we should stress that nowadays even looking in the direction of your laptop with a screwdriver in our hand might mean voiding your warranty. So make sure you read the details of your warranty coverage (if it's still in force) before undertaking this process.
Identifying the Drive
The key thing to know from the outset is the specific kind of drive your laptop has inside. For an upgrade to be worthwhile, you'll be moving (1) from a platter-based, 2.5-inch hard drive to a 2.5-inch SSD, (2) from a hard drive to a higher-capacity hard drive or SSD, or (3) from a cramped SSD to a roomier one.
If the system has a hard drive inside that needs to be upgraded, it will be a 2.5-inch "laptop-style" hard drive using a Serial ATA (SATA) interface and running over the SATA bus. (To learn more about all the terms you need to know in the world of mobile storage, check out our SSD dejargonizer.) This type of drive is easy to swap out in favor of a 2.5-inch SATA-based SSD, assuming you can get physical access to the drive. Many of the SSDs available to consumers are 2.5-inch drives, with the SSD enclosed in a shell the size and shape of a laptop hard drive. There is also the possibility that the laptop already has an SSD inside in the 2.5-inch drive form factor, the same size and shape as a platter drive. You can simply swap that out for another (presumably roomier) one.
(Credit: Zlata Ivleva)Another possibility, especially in a thin, late-model laptop: It may already have an SSD inside in one of two alternative form factors: mSATA or M.2. These days, manufacturers use only M.2 in new laptops; some laptop models from years back made use of the now-defunct mSATA. Both, though, implement the SSD as a wafer-thin, bare circuit board. (To tell them apart: Most mSATA SSDs measure 31mm wide by 50mm long; M.2 drives are skinnier at 22mm wide.) They can save a lot of space inside a laptop, but obviously, you can't swap a much bigger 2.5-inch drive into their place.
(Credit: Zlata Ivleva)An mSATA SSD can only be swapped for another mSATA SSD, but it signals an old laptop. If what you have is an M.2 boot drive, it's only worthwhile upgrading that M.2 SSD for another of a greater capacity. (See our roundup of the best M.2 solid-state drives for more on M.2 and the rising variety of these drives.) Bear in mind that M.2 "gumstick"-style SSDs all look similar, but they can use either PCI Express or SATA as their bus interface. Your laptop likely supports only one bus type or the other on the M.2 slot, so make sure you know which you need and what you're getting.
Most older laptops with an accessible PCI Express bus interface use PCI Express (aka PCIe) 3.0. Manufacturers have been introducing M.2 SSDs that support a more recent and faster flavor, PCI Express 4.0, and laptop makers have largely adopted them in newer models. PCI Express 4.0 drives tend to be fast and generate a lot of heat, but an M.2 stick with a hulking heatsink won't fit in a laptop's M.2 slot; one with a thin graphene heat spreader might. Granted, most laptops with a PCIe 4.0-capable M.2 slot will likely come with a compatible SSD already in place. (If you put a PCIe 4.0 drive in a PCIe 3.0 slot, it will default to PCI Express 3.0 speeds.) As for the latest PCI Express 5.0 SSDs, fuhgeddaboutit. Even if laptops had the hardware to support these speedsters, they would generate enough heat to require massive heatsinks that wouldn't fit in the computer's frame. Yes, you could run one in an M.2 slot in any recent laptop, but it would revert to PCIe 3.0 or 4.0 speeds, defeating the purpose of investing in the thing.
M.2 SSDs also come in different lengths, so you don't want to buy one that's too long for the available space. (A shorter one might work, depending on the design.) Most M.2 drives come in what's known as the Type-2280 form factor, which stands for the drive's width and length: 22mm wide and 80mm long. A Type-2242 (42mm) or Type-2260 (60mm) drive might be used by a laptop maker for space savings.
M.2 drives also come in varying thicknesses that will more often than not correspond to their available storage size. The more storage cells an M.2 drive needs, the more likely it is to be double-sided. Again, you need to know what type of drive you have before you buy, so we recommend looking in the manual, checking any available datasheets, or contacting support as a first resort.
Speaking of drive thickness, if the laptop is more than a few years old, in many cases you'll have a humdrum 2.5-inch hard drive in there. So you'll want to consider a 2.5-inch drive's profile height, too.
Through Thick or Thin?
Almost all recent-model 2.5-inch SATA SSDs are 7mm thick, but in years past, 9.5mm-thick drives were more common. Those measurements were not arbitrary: Older 2.5-inch hard drives meant for laptops tended to be 9.5mm thick, so early SATA SSDs' outer cases were sized to fill those bays. Now, laptop drive bays in laptops vary in height, so thinner SSDs are necessary.
(Credit: Zlata Ivleva)A 2.5-inch drive bay inside the laptop will be engineered to accept only one of those thicknesses. If it's a 9.5mm-high bay, most current SSDs will have a little bit of wiggle room in the bay. That's not a bad thing, but not ideal; you want the SSD to fit snugly, so wobble inside the bay doesn't stress the SATA connector (and you don't hear any unnerving rattling). You should check whether the SSD vendor bundles a spacer to keep the drive seated firmly in the bay, if you need one. Fewer and fewer SSD makers do nowadays. You could always improvise one out of (non-conductive, please!) scrap materials, but a ready-made one will fit better and feel more professional.
If the 2.5-inch bay is 7mm high, then it will fit most modern SSDs snugly.
Know Your Software
Some drives will come with a license for a drive-copy or "ghosting" app such as Acronis TrueImage. This is a nice premium, but we don't consider the inclusion or absence of such software a deal-breaker, as we've had good luck performing the kind of tasks involved (such as drive cloning) with free software such as EaseUS Disk Copy Home.
That said, some makers are better than others in terms of drive-specific utility software. Some SSDs come with none; others, such as Samsung's SSD EVO and Pro drives, come with sophisticated tweaking and monitoring apps, epitomized by Samsung's Magician app.
So, Which SSD Should I Buy to Upgrade My Laptop?
Finally, there's the question of whether or not all this trouble is actually worth it. If you simply want to add more storage to your laptop, and the prospects of getting inside the chassis are bleak (or the SSD is soldered down), check out our roundups of the best external SSDs, as well as the best external hard drives for Mac and the best external hard drives overall. If you just want a place to keep more photos, music, or files that you don't access all that often, one of these external solutions might suffice, with no screwdriver required.
Otherwise, the chart below details our picks for the top internal SSD upgrades fit for laptops. Upgrading the internal hard drive (2.5-inch) on your laptop to a 2.5-inch SATA SSD is usually more about performance than anything else. Whether it's for faster boot times, reduced load times in gaming, or just overall responsiveness during daily tasks, upgrading the internal drive with the OS installed is what's going to affect these metrics the most, especially if you're going from platter to solid-state storage. Otherwise, going from one boot SSD to another in a laptop is only worthwhile if the point is a bump up in capacity. In that case, you simply want to match the general SSD type (SATA 2.5-inch to another SATA 2.5-inch; PCI Express 3.0 M.2 to same) with a new model that can hold more data.