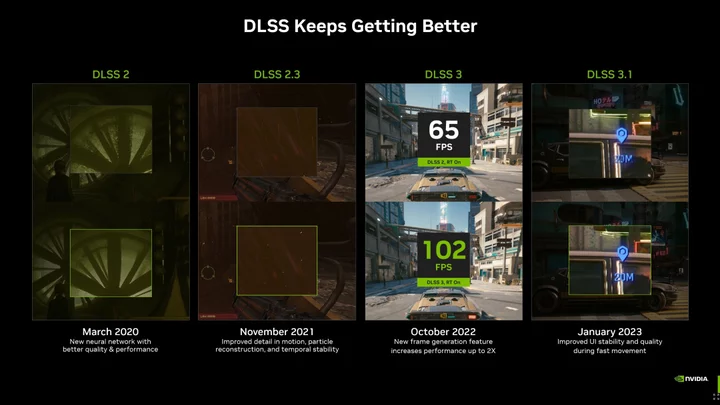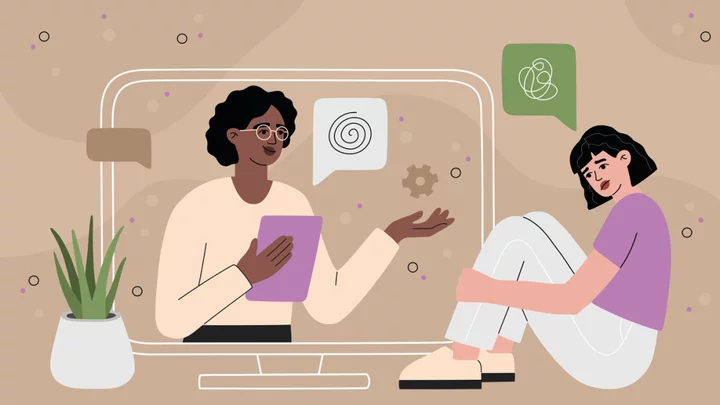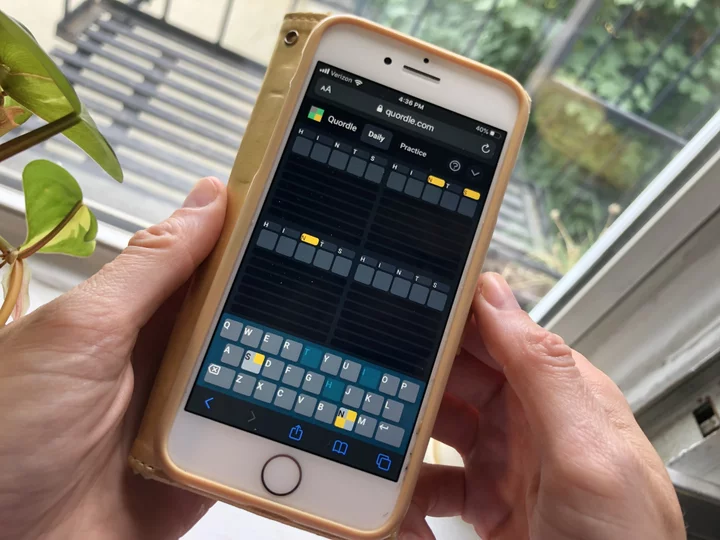At this point in the game, you've probably heard about Nvidia's Deep Learning Super Sampling (DLSS) technology, the magic trick that promises to improve performance and deliver high frame rates without compromising graphic quality. Now that support for the feature continues to expand across the industry, you might be wondering what DLSS is all about, and how you can make it work on your current setup.
What Does DLSS Do?
(Credit: Nvidia)DLSS is a form of machine learning that uses an AI model to analyze in-game frames and construct new ones—either at higher resolution or in addition to the existing frames. It uses Supersampling to sample a frame at a lower resolution, then uses that sample to construct a higher resolution frame. It can also take a frame sample and use it to generate additional frames, which in turn boosts the frame rate.
The technique is called deep learning, instead of artificial intelligence, because Nvidia is constantly using supercomputers to train and optimize its AI model (hence the learning part). The resultant improvements are pretty obvious when you compare the current iteration of DLSS to the original. DLSS 1.0 was only able to boost performance in games by around 70%, while 3.5 can eke out improvements in the range of 200-300% or more.
Nvidia has also pushed DLSS beyond just supersampling with deep learning anti-aliasing (DLAA) to sharpen edges without reducing performance. DLSS 3.5 also has ray reconstruction, which improves ray tracing by replacing the pixels between ray-traced samples with AI-trained offline-rendered images. The result is smoother, less computationally intensive ray tracing, meaning better lighting, reflections, illumination, and occlusion at a much lower frame rate expense.
Another big upgrade over the original DLSS implementation is the ability to choose an image quality mode. Instead of just toggling DLSS on or off, users can now choose what level of DLSS to apply between Performance, Balanced, Quality, and Ultra Quality. This essentially boils down to whether you want to prioritize frame rate or graphical fidelity, with a balanced option offering a compromise.
DLSS Supported Cards and Games
(Credit: Nvidia)So what do you need to get started? First, you’ll need a GeForce RTX 20-series or newer graphics card from Nvidia. DLSS utilizes AI processing units called Tensor Cores which are only present on the RTX cards. For this reason, Nvidia's line of GTX cards is not supported.
DLSS is supported on a game-by-game basis, so you’ll also need to be playing the right titles. Luckily, support for DLSS is expanding all the time. Nvidia provides an updated list of compatible titles that details which versions and features are supported.
If you don’t have a Nvidia card but want DLSS-equivalent tech for your GPU, AMD and Intel have both developed similar solutions. AMD’s is called FidelityFX Super Resolution (FSR) and uses upscaling and frame generation to deliver better performance. Intel’s technology is called Xe Super Sampling (XeSS), and also leans into AI-driven upscaling.
PCMag-Recommended Games That Support DLSS
Baldur's Gate 3 Review
5.0 ExemplaryCall of Duty: Modern Warfare (for PC) Review
4.5 OutstandingDoom Eternal (for PC) Review
4.5 OutstandingMonster Hunter Rise (for PC) Review
4.5 OutstandingReturnal Review
4.5 OutstandingCall of Duty: Warzone (for PC) Review
4.0 ExcellentMicrosoft Flight Simulator (for PC) Review
4.5 OutstandingForza Horizon 5 (for PC) Review
4.5 OutstandingDiablo IV Review
4.0 Excellent See all (9 items)How to Turn on DLSS
Cyberpunk 2077's DLSS settings (Credit: CD Projekt)Because DLSS is only supported by certain titles, there’s no way to enable it at a system wide level in Nvidia’s software suite. Instead, just launch the game you want to play and jump into the settings menu. Head to the in-game display or graphics settings screen, and you should see an option to toggle DLSS on or off.
You will also be able to select which level of DLSS you want to deploy, such as Performance, Balanced, Quality, or Ultra Quality (in DLSS 2.1 or later). In most cases you should be able to toggle DLSS without having to restart the game. Some games will also have additional options around ray reconstruction, DLAA, and sharpness, depending on which version of DLSS your game uses.
And if you want all the latest features, make sure to update your GPU driver. All the training Nvidia puts its AI model through is delivered by way of its Game Ready Drivers, so launch GeForce Experience and click Check for Updates under the Drivers tab to ensure you’ve got the latest and greatest.
Which Quality Setting Should You Choose?
Choosing the right image quality-setting comes down to several factors, such as what kind of hardware you’re playing on and which game you’re running. For older hardware, it may be most beneficial (or borderline necessary) to select Performance mode to produce a playable frame rate that’s not going to induce headaches.
On the other hand, if you’re blessed with an RTX 4090 and want to see what Cyberpunk 2077 looks like on Ultra settings with path-traced lighting at 4K and the most gorgeous graphics possible, maybe Ultra Quality is for you.
A safe bet is to start with Balanced and adjust accordingly. If balanced is delivering a stellar frame rate, you’ve probably got enough overhead to jump up to Quality or Ultra Quality. If your machine is chugging, on the other hand, consider a dip into Performance mode to see if that smooths out the experience for you.