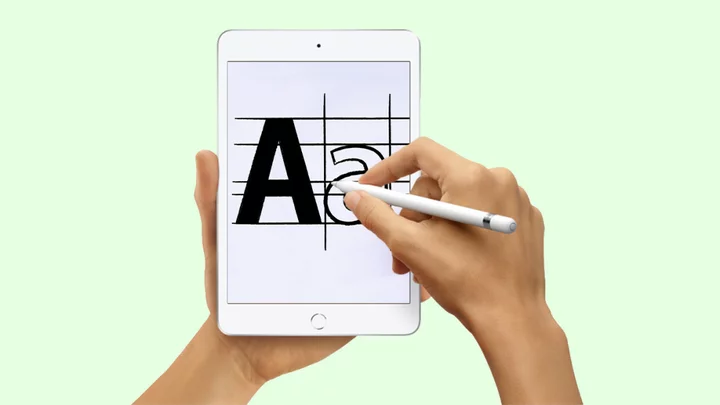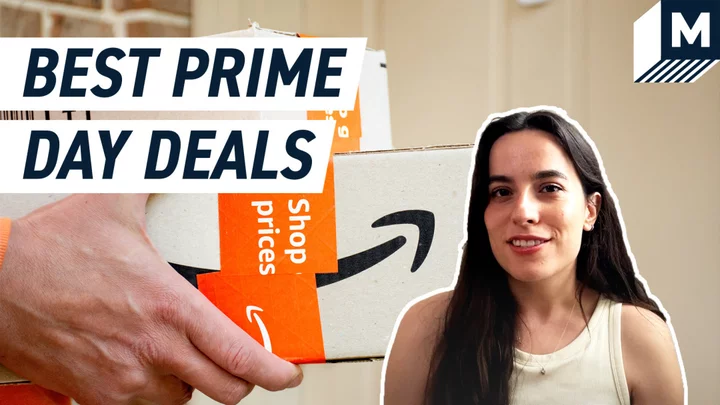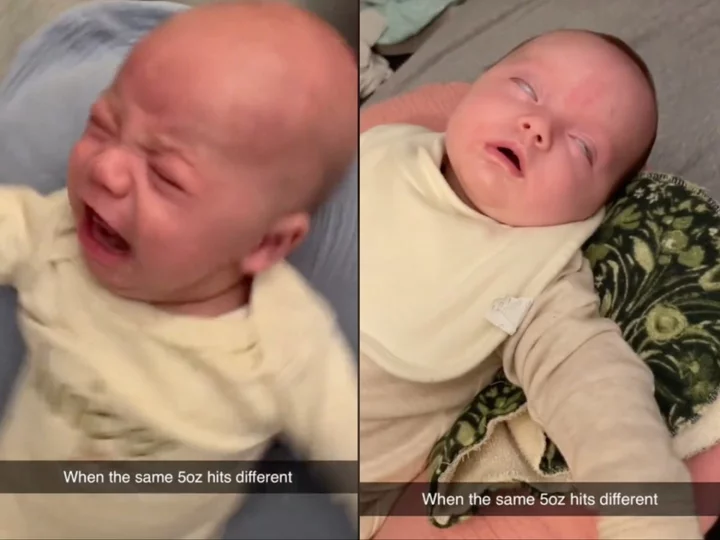Your device comes with several built-in system fonts in apps like Mail and Safari. Just look for the Aa icon while writing an email or searching the internet, and you can change the default font. But thanks to Apple's built-in font manager, you can easily view and control the third-party fonts you have installed on your iPhone or iPad.
Unfortunately, the process for grabbing the right fonts and font libraries, and then determining which apps allow them, can be challenging. Still, it’s worth the effort if you want to spruce up your emails, messages, and apps. You can do the same on a Windows PC or Mac.
In order to use Apple's font manager, you need to be running iOS 13 or higher on your iPhone and iPadOS 13 or higher on your iPad. You can make sure you have the latest version of iOS or iPadOS under Settings > General > Software Update. It will either say you are up to date or prompt you to install an update.
How to Download Fonts
Once you are running the latest OS version, head to the App Store and download the fonts you want to add. This process is tricky, as there are no official Apple fonts in the App Store.
Rather, you have to search for and download third-party apps that contain fonts and font libraries. Try searching "fonts" to yield a fair number of results.
Font Diner offers one free font set for personal use, while the others each cost $4.99 a year. Still, the free Silverware set does include a healthy selection of fonts, including Bahama, Black Widow, Cherry Soda, Creaky Frank, Leftovers, and Turnpike. Tap the Activate button for the font set you want and then tap Install.
iFont acts as a font manager while also offering its own fonts and steering you to font websites. The basic free version provides 224 different fonts. For $1.99, the premium version kicks in additional fonts and helps you better manage them all. Tap Featured Fonts, then select the Install button (and Install again) for any font you want.
Fonts is an app that offers a few font sets for free but requires a paid subscription to access most of the others. Following a free one-week trial, one plan will cost you $4.99 a week or $24.99 a year, while another will run $7.99 a week or $39.99 a year.
After you install one or more sets, Fonts is available as a third-party keyboard so you can use its fonts in any text-based app.
Smart Fonts is a free app that offers a range of fonts to use in any text-based app via its own keyboard. Though the fonts are free, the developer asks you to leave a review of the app to unlock them all. From there, add Smart Fonts as a keyboard in iOS and you can tap into its fonts from any app.
Alternatively, you can type text in the Smart Fonts app itself, format it with a specific font, and then copy and paste the text into another app.
Manage Fonts on Your iPhone and iPad
To manage your fonts, you would use your device’s built-in font manager. Go to Settings > General > Fonts to see all the installed fonts from Font Diner, iFont, and any other font apps you may have downloaded. Tap a font and select a typeface to view a sample. Swipe to the left to see additional screens that display the font.
To remove a font you don’t want to keep, tap the Edit link at the screen of installed fonts, select the font, and then tap Remove. Alternatively, tap the name of the font and then tap Remove at the top of the screen, then select Remove this font family to confirm.
How to Change Fonts
The whole point of downloading fonts is to use them with your favorite apps, but this process can be tricky. Most iOS and iPadOS apps still don’t support these types of third-party fonts, though Apple’s iWork apps, including Pages, Numbers, and Keynote, do.
If you find an apps that allows you to use it as a third-party keyboard, you should be able to use their fonts in any text-based app.
In a program such as Pages, select the text whose font you want to change. Tap the paint brush icon at the top and select the name of the current font from the formatting pane at the bottom. Browse through the list of fonts and you should see both the built-in system fonts and the custom fonts you installed.
Tap the font you want to use and then close the formatting pane. You should then be able to start typing your text, and have it appear in the font you selected.
You can do the same if you are working with a spreadsheet in Numbers. Select a range of cells and then tap the paint brush icon at the top to open the formatting pane. Tap Cell and choose the current font name, then select your font from the list. Any text or numbers in the selected cells will then take on the new font.
If you are working on a presentation in Keynote, select some text on a slide and then tap the paint brush icon to open the formatting pane. Tap Text, then select the font name. Choose a new font from the selection screen and the text you selected will appear in your chosen font.
For font apps accessible as a keyboard, open any text-based app. Tap the globe icon at the lower left and select the font keyboard you want to use. Choose a specific font from the list. Now start typing your text, and it will appear in the font you picked.