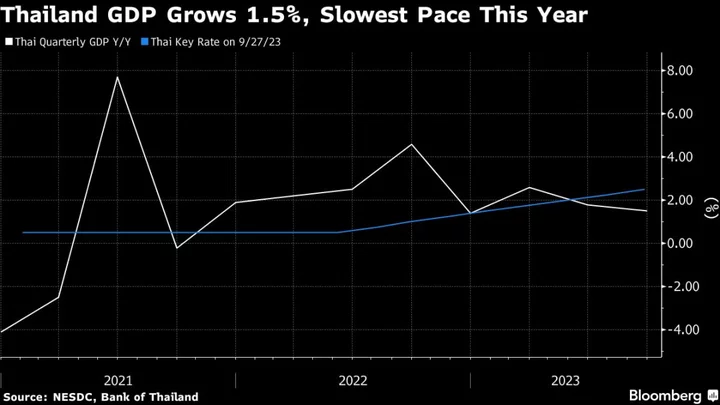Sick of the way your Instagram feed looks? You can change the order of photos in a photo dump to create an entirely new look.
Instagram unveiled the option to edit a carousel of multiple images back in November 2021. Not only can you delete photos from a photo dump, but you can also rearrange your photo album by deleting and re-adding images to it. So, if you want to keep all your photos in a carousel, but want a different order you can make that happen. This hack only works for photo dumps that have more than two photos because in order for it to work you need to keep two photos in the album at all times.
SEE ALSO: Instagram might be working on a Twitter killerThis is a workaround, so it's a little imperfect and you'll have to plan ahead. You need to remove the photos from your dump in a strategic way so that the photos left are the ones you want to be the first and second photo, then you'll add the photos you removed back in the order that you want them to follow those first two images.
We will walk you through how this Instagram hack works.
How to change the order of photos in a carousel on Instagram:
1. Open Instagram
2. Navigate to the post you want to reorder
3. Tap the three dots in the upper right hand corner
Tap the three dots. Credit: Screenshot: Instagram4. Select ''Edit"
Select "Edit." Credit: Screenshot: Instagram5. Swipe to the photo you want to change the order of
6. Tap the trash can icon in the upper right hand corner
Tap the trash can icon. Credit: Screenshot: Instagram7. Tap "Delete"
Select "Delete." Credit: Screenshot: Instagram8. Repeat for all the photos you want to reorder.
9. Tap "Done"
Tap "Done." Credit: Screenshot: InstagramNow you have to add the photos in the order you want them to be in the carousel.
1. Navigate to your profile
2. Tap the three lines in the upper right hand corner
Tap the three lines. Credit: Screenshot: Instagram3. Tap "Settings"
Tap "Settings." Credit: Screenshot: Instagram4. Search "Manage Recently Deleted" and select it
5. Select the first photo you want to add back to the carousel
Select the photo you want to restore. Credit: Screenshot: Instagram6. Tap the three dots in the upper right hand corner
Tap the three dots. Credit: Screenshot: Instagram7. Tap "Restore"
Tap "Restore." Credit: Screenshot: Instagram8. Tap "Restore"
Tap "Restore." Credit: Screenshot: Instagram9. Repeat for all the photos you want to add back to the carousel.
More Instagram tutorials:

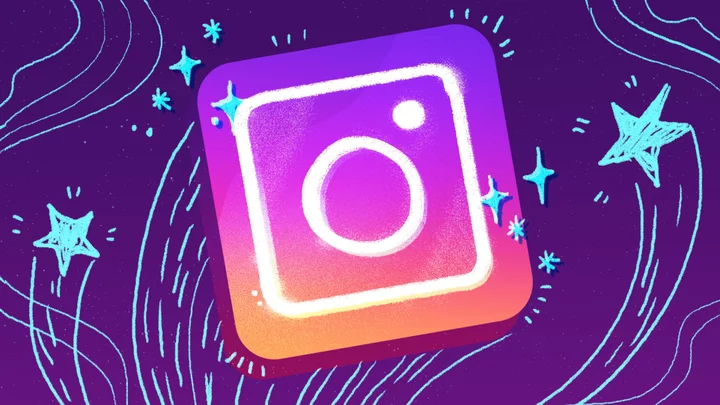


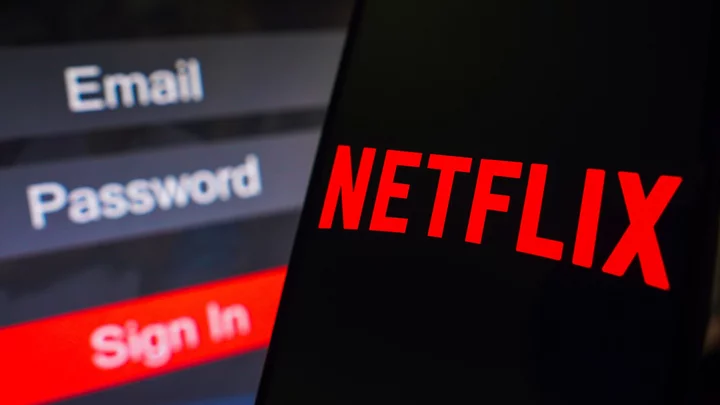
!['Fast X' cameos ranked: From Pete Davidson to [redacted]](/i/en/entertainment/4c707705-ea0c-1b3f-2b92-48bea142ca7d.webp)